还原系统通常意味着将您的Windows操作系统恢复到先前的状态,这可以通过系统还原点或重置电脑来完成。以下是两种常见的系统还原方法:
1. 使用系统还原点: 打开“控制面板”。 点击“系统和安全”。 点击“系统”。 在左侧菜单中,点击“系统保护”。 在“系统保护”窗口中,点击“系统还原”。 选择一个还原点,然后按照提示完成还原过程。
2. 使用重置此电脑: 打开“设置”。 点击“更新和安全”。 在左侧菜单中,点击“恢复”。 在“重置此电脑”部分,点击“开始”。 选择“保留我的文件”或“删除所有内容”。 按照提示完成重置过程。
请注意,还原系统可能会导致您丢失一些个人文件和设置,因此在执行这些操作之前,请确保您已经备份了重要数据。如果您不确定如何进行这些操作,建议您寻求专业的技术支持。
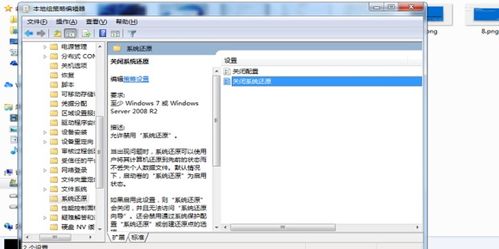
随着电脑使用频率的增加,系统故障也成了常见问题。当遇到系统崩溃、运行缓慢、病毒感染等情况时,系统还原功能可以帮助我们快速恢复电脑到健康状态。本文将详细介绍Windows系统还原的方法,帮助您轻松应对各种系统故障。
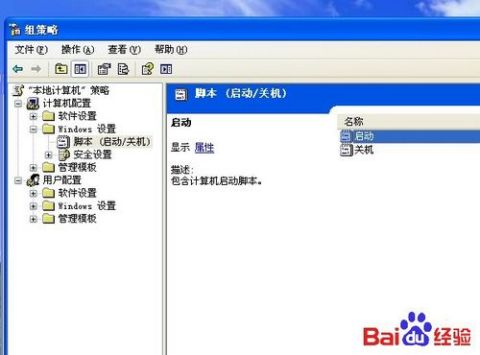
Windows系统还原是一种恢复电脑到之前某个状态的功能。通过创建还原点,我们可以将电脑的系统设置、程序安装、驱动程序等恢复到创建还原点时的状态。当系统出现问题时,我们可以选择还原到某个还原点,从而解决系统故障。
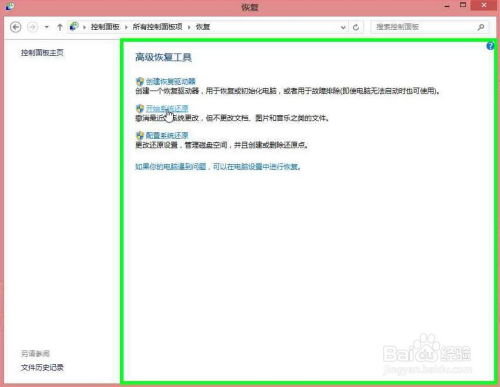
在系统出现故障之前,建议您先创建一个还原点,以便在需要时进行系统还原。以下是在Windows 10系统中创建还原点的步骤:
右击“我的电脑”图标,选择“属性”。
在打开的窗口中,点击左侧的“系统保护”。
在“系统保护”窗口中,点击“创建”。
在弹出的窗口中,输入还原点的描述,然后点击“创建”。
等待系统创建还原点,完成后点击“关闭”。
创建还原点后,当系统出现问题时,您就可以选择还原到这个还原点,恢复电脑到健康状态。
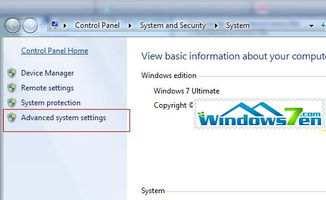
当系统出现故障时,您可以按照以下步骤使用还原点还原系统:
右击“我的电脑”图标,选择“属性”。
在打开的窗口中,点击左侧的“系统保护”。
在“系统保护”窗口中,点击“系统还原”。
在弹出的还原向导中,点击“下一步”。
选择一个还原点,然后点击“下一步”。
确认还原点后,点击“是”。
等待系统还原完成,完成后重启电脑。
使用还原点还原系统后,电脑将恢复到创建还原点时的状态,解决系统故障。

除了使用还原点还原系统外,Windows还提供了以下几种系统还原方法:
使用“系统映像备份和还原”功能创建系统映像,然后使用系统映像还原系统。
使用“重置此电脑”功能将电脑恢复到出厂设置,但会删除所有个人文件。
使用第三方系统备份和还原软件,如OneKey Ghost等。
Windows系统还原是解决系统故障的有效方法。通过创建还原点和使用还原点还原系统,我们可以轻松恢复电脑到健康状态。在遇到系统问题时,不妨尝试使用系统还原功能,让电脑重新焕发生机。