在Windows 7中还原系统通常有两种方法:系统还原点和系统映像。下面是这两种方法的简要步骤:
方法一:使用系统还原点1. 点击“开始”按钮,然后输入“系统还原”。2. 在搜索结果中,点击“系统还原”。3. 系统还原向导会打开,点击“下一步”。4. 选择一个还原点,然后点击“下一步”。5. 确认还原点信息,然后点击“完成”。
方法二:使用系统映像1. 点击“开始”按钮,然后输入“备份和还原”。2. 在搜索结果中,点击“备份和还原”。3. 在“备份或还原文件”窗口中,点击“恢复系统设置或你的计算机”。4. 点击“高级恢复方法”。5. 在“高级恢复方法”窗口中,点击“使用系统映像恢复计算机”。6. 选择一个系统映像,然后按照提示完成还原过程。
请注意,在进行系统还原或系统映像恢复之前,请确保已经备份了重要数据,因为还原过程可能会删除或覆盖现有数据。
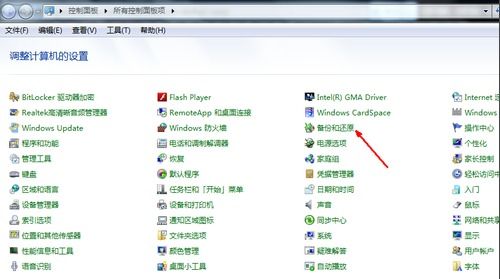
在Windows 7操作系统中,系统还原是一个非常有用的功能,可以帮助用户在系统出现问题时恢复到之前的状态。本文将详细介绍如何在Windows 7中还原系统,帮助您轻松应对各种系统故障。
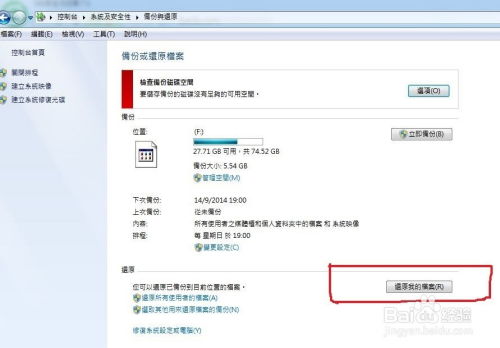
系统还原是一种恢复系统到之前状态的方法,通常用于解决系统故障、软件冲突或病毒感染等问题。通过系统还原,您可以撤销最近对系统所做的更改,恢复到某个特定时间的系统状态。
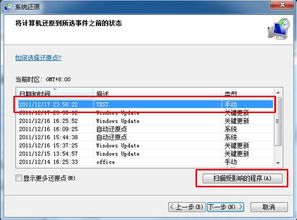
以下是在Windows 7中进行系统还原的详细步骤:
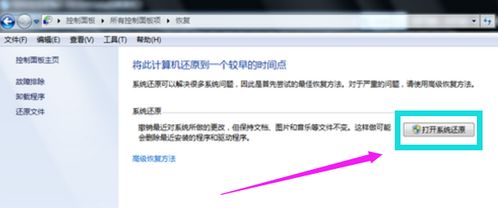
1. 点击桌面左下角的“开始”按钮。
2. 在搜索框中输入“系统”,然后点击搜索结果中的“系统”。
3. 在系统属性窗口中,点击左侧的“系统保护”选项。
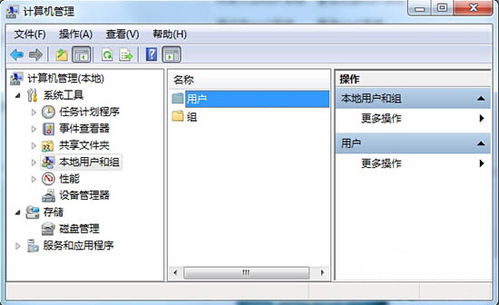
1. 在系统保护窗口中,选择需要还原的系统盘(通常是C盘)。
2. 点击“创建”按钮,为当前系统创建一个还原点。
3. 点击“系统还原”按钮,进入系统还原向导。
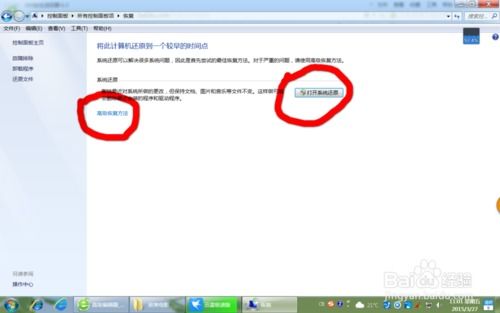
1. 在系统还原向导中,选择一个还原点,该还原点对应于您希望恢复的系统状态。
2. 点击“下一步”按钮,继续操作。
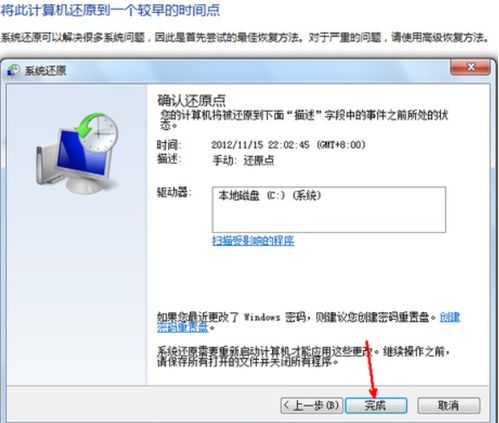
1. 在确认还原点页面,仔细阅读提示信息,确认是否继续操作。
2. 点击“完成”按钮,开始还原系统。
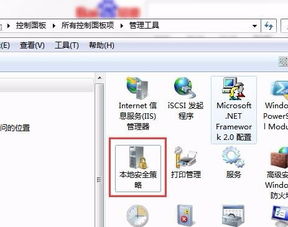
1. 系统开始还原,请耐心等待。
2. 还原完成后,系统会自动重启。
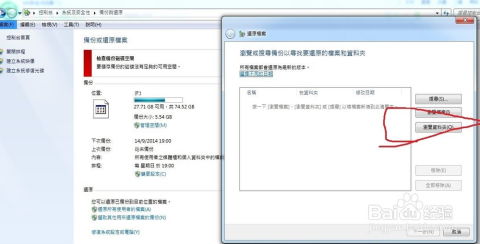
1. 在进行系统还原之前,请确保备份重要数据,以免丢失。
2. 系统还原过程中,请不要关闭计算机,以免造成数据丢失或系统损坏。
3. 如果您在还原过程中遇到问题,可以尝试使用Windows 7的故障恢复功能。