要下载和使用Windows原版PE系统,可以按照以下步骤进行:
1. 下载Windows ADK和Windows PE加载项首先,您需要从微软官网下载并安装Windows评估和部署工具包(ADK)和Windows PE加载项。这些文件是创建Windows PE介质所必需的。
访问微软官网下载Windows ADK和Windows PE加载项: | Microsoft Learnqwe2。
2. 安装ADK在安装ADK时,请确保至少选择“部署工具”功能,这是创建Windows PE介质的关键步骤。
3. 创建可启动的Windows PE介质安装完ADK后,您可以使用部署工具选项创建可启动的U盘、CD、DVD或虚拟硬盘。以下是创建可启动U盘的步骤:
1. 打开Windows Kits:通过开始菜单,进入Windows Kits > Windows ADK > 部署和映像工具环境。2. 打开命令行窗口:在命令行窗口中,导航到Windows PreInstallation Environment目录下(例如:`D:ADKWindows PreInstallation Environment`)。3. 运行命令: `copype amd64 D:Win10PE`:创建Win10 PE文件夹。 `MakeWinPEMedia /UFD D:Win10PE K:`:将PE介质写入U盘(假设U盘盘符为K)。
4. 使用微PE工具箱如果您希望使用一个更简单且功能强大的PE工具箱,可以下载微PE工具箱。微PE工具箱不仅包含Windows PE内核,还集成了多种实用的工具,方便进行系统维护和安装。
访问微PE工具箱官网下载:。
5. 制作PE启动U盘使用微PE工具箱制作PE启动U盘的步骤如下:
1. 插入U盘,打开微PE工具箱。2. 选择U盘图标,选择“立即安装进U盘”按钮。3. 点击“开始制作”,等待完成。
6. 使用PE启动盘安装Windows将制作好的PE启动U盘插入需要安装Windows的电脑,设置BIOS从U盘启动,然后按照提示进行Windows安装。
通过以上步骤,您可以顺利下载并使用Windows原版PE系统进行系统安装和维护。如果有任何疑问,可以参考相关教程和文档。
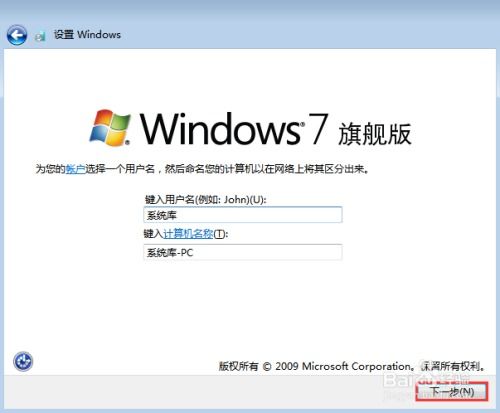
随着计算机技术的不断发展,Windows操作系统已经成为全球范围内最流行的操作系统之一。PE系统,即Windows Preinstallation Environment,是一种基于Windows操作系统的最小化环境,常用于系统安装、系统修复、数据备份等操作。本文将为您详细介绍Windows原版PE系统的概述及安装教程。
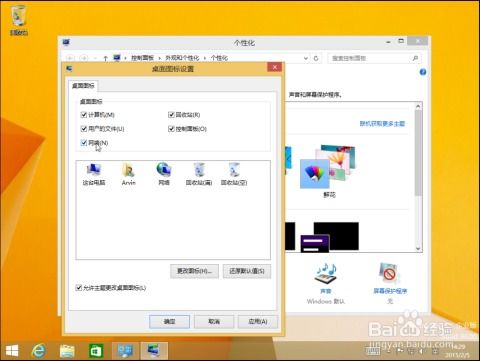
Windows原版PE系统是微软官方推出的一种轻量级操作系统,它基于Windows核心,但去除了大部分不必要的功能,以实现快速启动和高效运行。PE系统通常用于系统安装、系统修复、数据备份等操作,具有以下特点:
轻量级:去除了大部分不必要的功能,占用系统资源较少。
快速启动:启动速度快,适合快速进行系统安装或修复。
兼容性强:支持多种硬件设备,兼容性较好。
功能丰富:提供多种系统工具,如磁盘分区、系统备份、系统修复等。
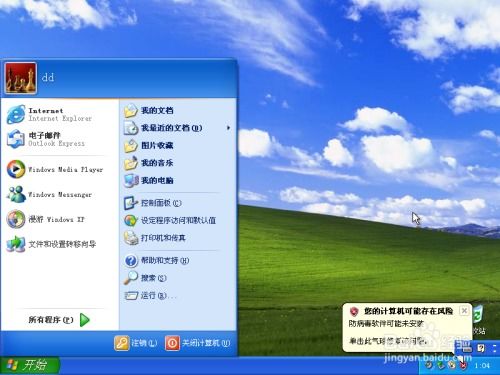
以下为您详细介绍Windows原版PE系统的安装教程,分为以下几个步骤:
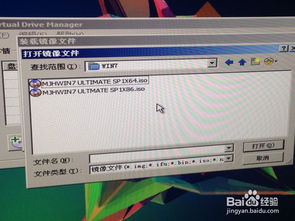
1. 8G容量或更大U盘一个;
2. Windows原版PE系统镜像文件;
3. 电脑一台。
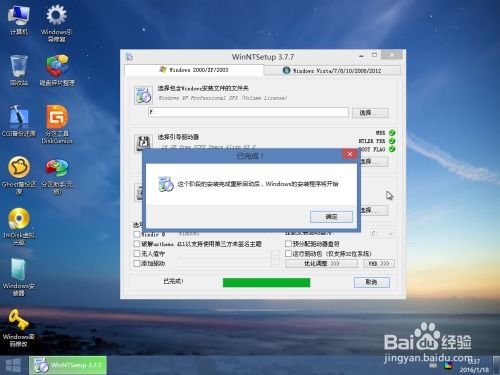
1. 下载并安装Windows PE系统镜像制作工具,如UltraISO、WinToUSB等;
2. 将U盘插入电脑,使用制作工具将Windows原版PE系统镜像文件写入U盘;
3. 完成制作后,U盘将自动成为PE启动盘。

1. 开机时按下电脑的启动键(如F2、F10等),进入BIOS设置界面;
2. 将U盘设置为第一启动设备;
3. 保存设置并退出BIOS。
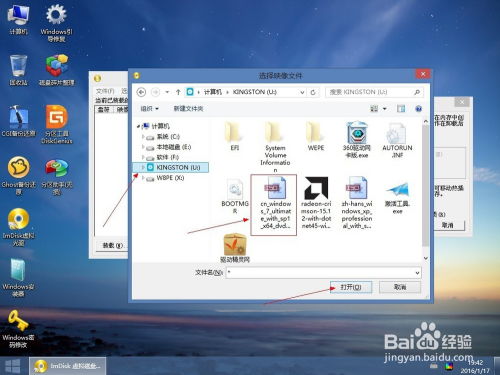
1. 开机后,电脑将从U盘启动,进入Windows原版PE系统;
2. 在PE系统中,您可以根据需要选择相应的操作,如系统安装、系统修复、数据备份等。
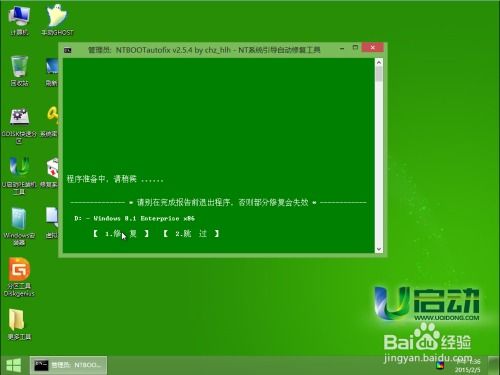
1. 在PE系统中,选择“安装Windows”选项;
2. 按照提示操作,选择安装盘、分区等,完成Windows系统的安装。
Windows原版PE系统是一款功能强大、操作简便的系统工具,适用于各种系统安装、修复、备份等操作。通过本文的介绍,相信您已经对Windows原版PE系统有了更深入的了解。在今后的使用过程中,PE系统将成为您的好帮手。