在Windows系统中,修改系统时间通常可以通过以下几种方法:
1. 使用控制面板: 点击“开始”菜单,选择“控制面板”。 在控制面板中,找到并点击“日期和时间”。 在弹出的窗口中,点击“更改日期和时间”。 输入新的日期和时间,然后点击“确定”。
2. 使用设置应用: 点击“开始”菜单,选择“设置”。 在设置中,点击“时间与语言”。 在“日期和时间”部分,点击“日期和时间”。 输入新的日期和时间,然后点击“确定”。
3. 使用命令提示符: 按下“Windows键 R”,输入“cmd”并按回车键打开命令提示符。 在命令提示符中,输入以下命令: ``` w32tm /resync ``` 然后按回车键。这会同步系统时间,但不会直接修改它。
4. 使用注册表编辑器(不推荐,风险较高): 按下“Windows键 R”,输入“regedit”并按回车键打开注册表编辑器。 导航到以下路径: ``` HKEY_LOCAL_MACHINESYSTEMCurrentControlSetServicesW32TimeParameters ``` 找到名为“NtpServer”的键,并修改其值为新的时间服务器地址(例如“time.windows.com”)。 重启计算机以应用更改。
请注意,修改系统时间可能会影响某些应用程序和服务的正常运行,因此在修改之前请确保您了解可能的风险。此外,在某些情况下,修改系统时间可能需要管理员权限。
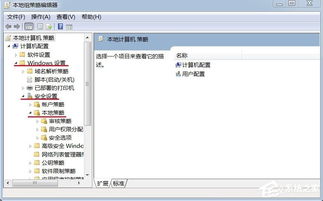
在现代计算机操作系统中,时间管理是一个基础且重要的功能。Windows系统作为全球广泛使用的操作系统之一,提供了多种方法来修改系统时间。本文将详细介绍如何在Windows系统中修改系统时间,包括手动修改和自动同步时间的方法。
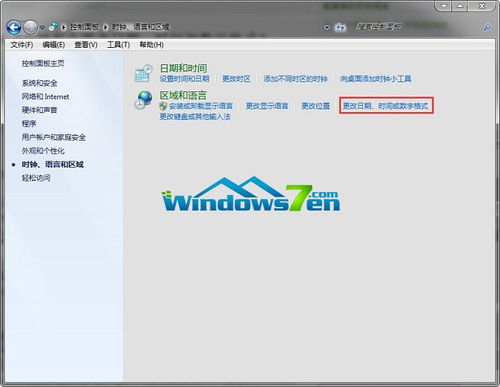
1. 将鼠标移动到系统桌面右下角的时间显示区域。
2. 右击时间显示,选择“调整日期/时间”。
3. 在弹出的窗口中,关闭“自动设置日期”和“自动设置时间”的选项。
4. 点击“更改”按钮,进入日期和时间设置界面。
5. 在日期和时间设置界面中,直接修改日期和时间。
6. 修改完成后,点击“更改”按钮保存设置。
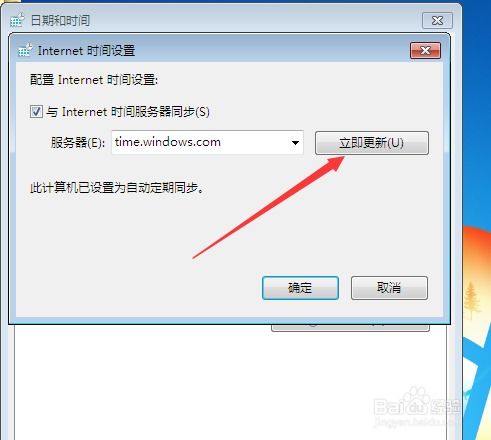
1. 点击系统桌面左下角的“开始”按钮。
2. 在弹出的菜单中选择“控制面板”。
3. 在控制面板中,点击“时钟和区域”。
4. 在“日期和时间”选项卡中,点击“设置日期和时间”。
5. 在弹出的窗口中,关闭“自动设置日期”和“自动设置时间”的选项。
6. 点击“更改”按钮,进入日期和时间设置界面。
7. 在日期和时间设置界面中,直接修改日期和时间。
8. 修改完成后,点击“更改”按钮保存设置。
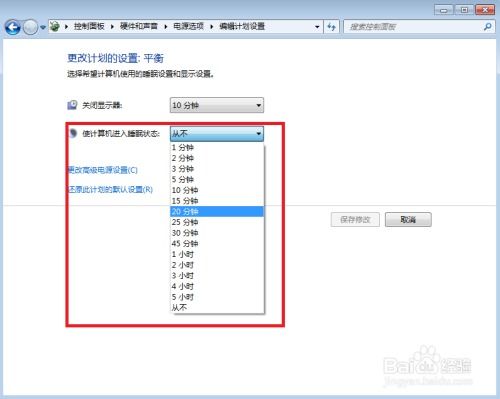
1. 在控制面板中,点击“时钟和区域”。
2. 在“日期和时间”选项卡中,点击“Internet时间”。
3. 在弹出的窗口中,点击“更改设置”。
4. 在“自动更新时间”选项中,勾选“自动与Internet时间服务器同步”。
5. 点击“立即更新”按钮,系统将自动从网络时间服务器同步时间。
6. 点击“关闭”按钮,保存设置。
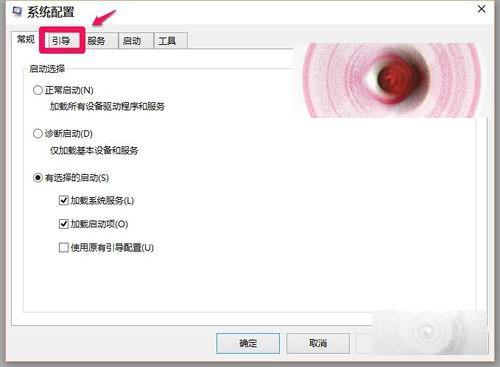
1. 按下“Win R”键,输入“gpedit.msc”并按回车键。
2. 在“本地组策略编辑器”中,依次展开“计算机配置”>“Windows设置”>“安全设置”>“本地策略”>“用户权限分配”。
3. 双击“更改系统时间”,在弹出的窗口中,点击“添加用户或组”。
4. 在弹出的对话框中,输入当前用户名(如“administrator”),点击“确定”。
5. 点击“确定”保存设置。
6. 重新启动计算机,即可修改系统时间。