在Windows系统中,删除注册表密钥是一个比较危险的操作,因为错误的修改可能会影响系统的稳定性和其他程序的正常运行。在尝试删除任何注册表密钥之前,请确保备份您的注册表,并且了解您正在做什么。
如果您确定需要删除某个注册表密钥,请按照以下步骤操作:
1. 打开注册表编辑器: 同时按下 `Win R` 键打开“运行”对话框。 输入 `regedit` 并按 `Enter`。
2. 导航到要删除的密钥: 在注册表编辑器中,您可以通过展开左侧的文件夹来导航到所需的密钥。
3. 删除密钥: 右键点击您想要删除的密钥。 选择“删除”。
4. 确认删除: 系统会提示您确认删除操作,请仔细阅读提示信息并确认您的选择。
5. 重新启动计算机: 为了使更改生效,您可能需要重新启动计算机。
请记住,注册表是Windows操作系统的核心组件之一,不正确的修改可能会导致系统不稳定或无法启动。因此,在进行任何修改之前,请确保您了解注册表的结构和您要修改的密钥的作用。如果您不确定,最好寻求专业人士的帮助。
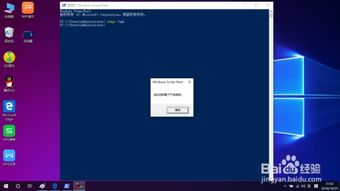
在Windows系统中,密钥(也称为密码)是保护用户账户和个人数据的重要安全措施。然而,有时您可能需要删除这些密钥,例如,当您忘记密码或不再需要某个账户时。本文将详细介绍如何在Windows系统中删除密钥,并提供一些有用的技巧和注意事项。
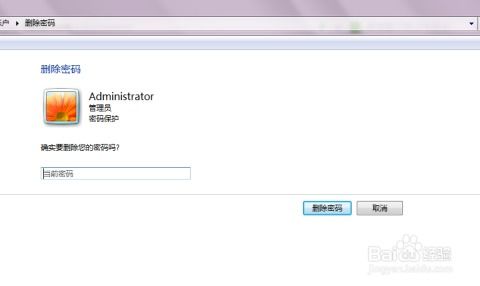
以下是通过控制面板删除Windows系统密钥的步骤:
点击“开始”按钮,然后选择“控制面板”。
在控制面板中,点击“用户账户和家庭安全”。
在左侧菜单中,点击“用户帐户”。
在用户帐户窗口中,点击“更改我的帐户信息”。
在打开的帐户窗口中,点击“登录选项”。
在登录选项窗口中,点击右侧窗口中的“更改”按钮。
在更改密码窗口中,输入当前使用的密码,然后点击“下一步”。
在下一个更改密码窗口中,不输入新密码,直接点击“下一步”。
完成操作后,重新打开用户帐户,可以看到管理员处的密码保护已经消失。
请注意,此方法仅适用于有密码保护的账户。
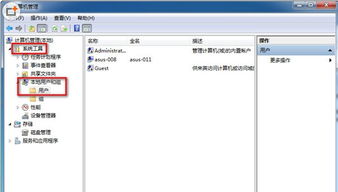
如果您无法通过控制面板删除密钥,可以尝试使用命令提示符。以下是步骤:
按下“Windows”键 “R”键,打开“运行”对话框。
在“运行”对话框中输入“cmd”,然后按“Enter”键打开命令提示符。
在命令提示符中,输入以下命令并按“Enter”键:
net user [用户名] /delete
其中,“[用户名]”是您要删除密钥的用户名。
按下“Ctrl” “Alt” “Delete”组合键,打开Windows任务管理器。
在任务管理器中,选择“关机”选项,然后选择“立即关机”。
使用此方法删除密钥后,请确保重新启动计算机以使更改生效。
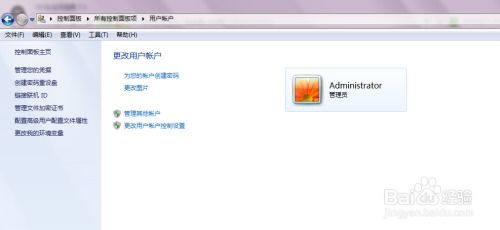
在删除Windows系统密钥时,请务必注意以下几点:
确保您有足够的权限来删除密钥。
删除密钥后,请确保重新启动计算机以使更改生效。
如果您删除了系统管理员账户的密钥,可能会导致系统无法启动。
在删除密钥之前,请确保备份重要数据。
此外,如果您在删除密钥过程中遇到任何问题,可以尝试使用第三方软件,如CCleaner Pro或Go Keyring库,来帮助您管理密钥。
删除Windows系统密钥是一个相对简单的过程,但需要谨慎操作。通过本文提供的详细指南,您应该能够轻松地删除不需要的密钥,并确保您的系统安全。在操作过程中,请务必遵循上述注意事项,以确保您的数据安全。