在Windows系统中,如果遇到服务被禁用或无法启动的问题,可以尝试以下几种恢复方法:
1. 使用系统配置工具(msconfig): 打开“运行”对话框(按Windows键 R),输入“msconfig”,然后按回车。 在“系统配置”窗口中,选择“常规”选项卡,然后选择“正常启动”。 点击“确定”并重启电脑。
2. 回退到以前版本的Windows: 如果是Windows 10系统,可以选择回退到之前版本。操作步骤如下: 点击“开始”按钮,选择“设置” > “更新和安全” > “恢复”。 在“回退到以前版本的Windows 10”下,点击“开始”。
3. 使用系统文件检查器(sfc /scannow): 打开命令提示符(管理员模式),输入“sfc /scannow”并按回车。 系统文件检查器会扫描并尝试修复系统文件的问题。
4. 使用DISM工具: 打开命令提示符(管理员模式),输入以下命令并按回车: ``` DISM.exe /Online /Cleanupimage /Scanhealth DISM.exe /Online /Cleanupimage /Restorehealth ``` 这将帮助修复Windows系统组件的损坏。
5. 通过服务管理器重置服务: 打开“运行”对话框,输入“services.msc”,然后按回车。 在服务管理器中,找到需要恢复的服务,右键点击并选择“属性”。 在“常规”选项卡中,将“启动类型”设置为“自动”或“手动”,然后点击“启动”。
6. 使用注册表文件解决sfc /scannow问题: 如果在运行sfc /scannow时遇到“Windows资源保护无法启动修复服务”的问题,可以创建一个注册表文件来解决这个问题。具体步骤请参考百度经验的相关文章。
通过以上方法,您可以尝试恢复Windows系统中的服务,确保系统正常运行。如果问题依旧存在,建议寻求专业技术支持。
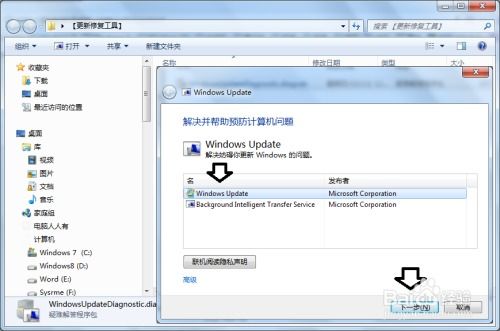
在Windows操作系统中,服务是确保系统稳定运行的关键组成部分。当系统服务出现问题时,可能会导致系统不稳定或某些功能无法正常使用。本文将详细介绍如何恢复Windows系统服务,帮助用户解决常见的服务问题。

Windows服务控制管理器(Services Control Manager,SCM):负责启动、停止和监视系统服务。
网络连接:管理网络连接和通信。
打印服务:管理打印任务和打印机。
Windows更新服务:负责检查和安装系统更新。
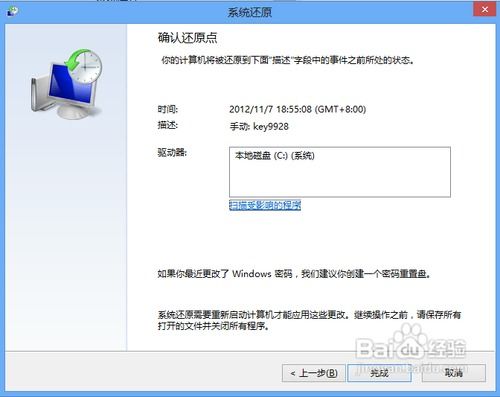
当系统服务出现问题时,可能会出现以下症状:
系统响应缓慢或崩溃。
某些功能无法正常使用。
错误消息提示服务无法启动或运行。
要识别系统服务问题,可以查看事件查看器中的错误日志,或使用第三方服务管理工具。
Windows服务管理器是恢复系统服务的基本工具。以下是使用服务管理器恢复系统服务的步骤:
按下“Win R”键,输入“services.msc”并按回车键。
在服务列表中找到需要恢复的服务。
右键单击该服务,选择“属性”。
在“常规”选项卡中,将“启动类型”设置为“自动”。
点击“启动”按钮,然后点击“确定”。
sc start 服务名称:启动服务。
sc stop 服务名称:停止服务。
sc config 服务名称 start=auto:将服务设置为自动启动。
如果服务问题是由系统更新或软件安装引起的,可以使用系统还原来恢复到之前的状态。以下是使用系统还原的步骤:
按下“Win R”键,输入“sysdm.cpl”并按回车键。
在系统属性窗口中,点击“系统还原”。
按照提示选择要还原的日期和时间。
点击“下一步”并完成还原过程。
定期备份系统。
安装最新的系统更新和驱动程序。
避免安装未知来源的软件。
使用杀毒软件和防火墙保护系统。
Windows系统服务对于系统的稳定运行至关重要。当服务出现问题时,可以采取多种方法进行恢复。了解系统服务的基本知识,掌握恢复方法,可以帮助用户快速解决服务问题,确保系统正常运行。