要将Mac鼠标(如Apple Magic Mouse)连接到Windows 10系统并设置其功能,可以按照以下步骤进行操作:
1. 确保鼠标电量充足: 打开Magic Mouse的底部开关,确保其电量充足。
2. 打开电脑蓝牙适配器: 确保电脑的蓝牙适配器已开启。
3. 连接鼠标: 按下Windows键 I打开设置。 进入“蓝牙和其他设备” > “蓝牙”。 点击“添加蓝牙或其他设备” > “蓝牙”。 让Windows搜索Magic Mouse,找到后点击并按照屏幕上的步骤建立连接。
4. 安装驱动程序: 如果鼠标的滚动和多点触控功能不起作用,需要安装适用于Windows 10的苹果妙控鼠标驱动程序。可以从苹果官网下载并安装该驱动。
5. 配置鼠标设置: 连接成功后,您可以通过“设置” > “设备” > “鼠标”来自定义Magic Mouse的设置,例如指针速度、鼠标主按钮、滚动设置等。
6. 启用滚动手势: 如果滚动手势不起作用,可能需要进入注册表编辑器进行一些修改。具体操作可以参考相关教程。
7. 使用第三方软件增强功能: 如果需要更高级的功能或个性化设置,可以考虑使用第三方软件,如Magic Utilities,来增强鼠标的功能。
通过以上步骤,您应该能够成功地将Mac鼠标连接到Windows 10系统,并配置其基本和高级功能。如果遇到具体问题,可以参考相关教程或寻求进一步的技术支持。

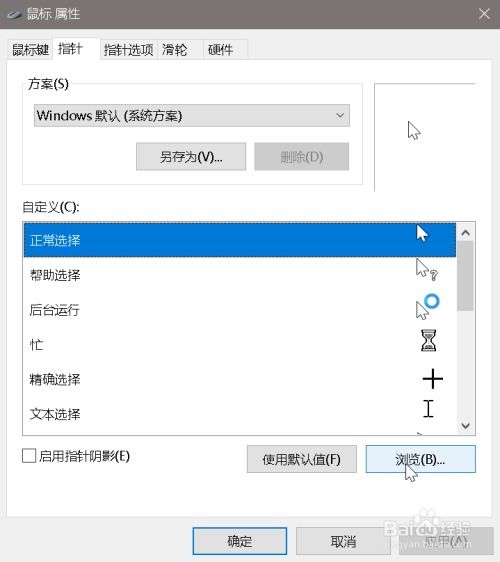
首先,确保您的Mac鼠标支持蓝牙连接。以下是连接Mac鼠标到Windows 10系统的步骤:
打开Windows 10系统中的“设置”。
点击“设备”选项,然后选择“蓝牙和其他设备”。
在“蓝牙”选项卡中,点击“添加设备”。
将Mac鼠标的蓝牙开关打开,并确保鼠标处于可配对状态。
在Windows 10系统中,您将看到鼠标的名称出现在设备列表中。
点击鼠标名称,然后点击“完成”即可完成连接。
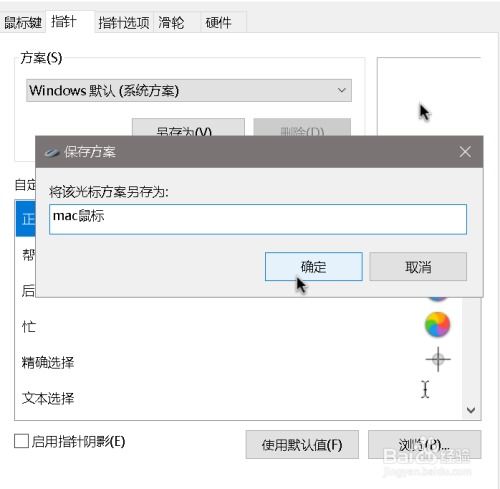
连接成功后,您可以根据自己的需求设置Mac鼠标在Windows 10系统中的功能。以下是设置步骤:
在“设置”中,点击“设备”选项,然后选择“鼠标”。
在“鼠标”选项卡中,您可以调整鼠标的指针大小、形状和速度等。
如果您想自定义鼠标按钮的功能,可以点击“自定义鼠标按钮”。
在“自定义鼠标按钮”中,您可以设置每个按钮的功能,如左键、右键、中键等。
设置完成后,点击“应用”和“确定”即可保存设置。
鼠标无法连接:请确保鼠标的蓝牙开关已打开,且处于可配对状态。同时,检查Windows 10系统中的蓝牙设置是否正常。
鼠标指针移动缓慢:在“设置”中,调整鼠标的指针速度,使其符合您的使用习惯。
鼠标按钮功能异常:在“自定义鼠标按钮”中,重新设置每个按钮的功能。
鼠标无法正常使用:尝试重新连接鼠标,或尝试使用其他蓝牙设备进行测试,以排除硬件故障。