Windows 10 系统更新是一个非常重要的步骤,可以确保您的电脑运行最新版本,修复安全漏洞,并改进系统性能。以下是更新 Windows 10 系统更新的步骤:
1. 打开设置:点击屏幕左下角的“开始”按钮,然后选择“设置”(齿轮图标)。
2. 进入更新和安全:在设置窗口中,点击“更新和安全”。
3. 检查更新:在更新和安全窗口中,选择左侧的“Windows 更新”选项卡。然后点击“检查更新”按钮。Windows 会自动检查是否有可用的更新。
4. 下载并安装更新:如果发现可用的更新,Windows 会开始下载并安装它们。这个过程可能需要一些时间,具体取决于更新的大小和您的网络速度。
5. 重启电脑:更新完成后,Windows 可能会要求您重启电脑以完成更新过程。请确保保存所有正在进行的任务,然后按照提示重启电脑。
6. 验证更新:重启后,您可以返回“更新和安全”窗口,检查是否显示“您正在运行最新的 Windows 版本”的消息。
请注意,更新过程可能会根据您的电脑配置和 Windows 版本有所不同。此外,确保您的电脑连接到稳定的网络,以避免更新过程中出现中断。
如果您在更新过程中遇到任何问题,可以尝试以下方法:
检查网络连接:确保您的电脑连接到稳定的网络。 运行系统文件检查器:在命令提示符中运行 `sfc /scannow` 命令,检查系统文件是否有损坏。 使用 Windows 更新疑难解答:在“更新和安全”窗口中,点击“疑难解答”下的“Windows 更新”,然后按照提示进行操作。
希望这些步骤能帮助您成功更新 Windows 10 系统更新。如果您还有其他问题,请随时提问。

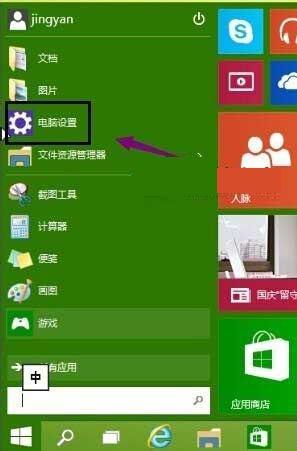
在开始更新之前,了解Windows 10的更新类型是非常必要的。Windows 10的更新主要分为以下几类:
安全更新:修复已知的安全漏洞,提高系统安全性。
功能更新:引入新的功能或改进现有功能,提升用户体验。
累积更新:包含安全更新和功能更新,是系统维护的主要方式。
驱动程序更新:更新硬件驱动程序,提高硬件兼容性和性能。
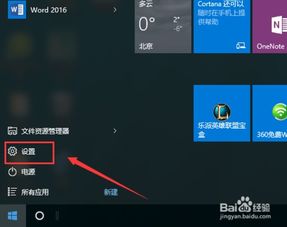
为了确保系统始终保持最新状态,建议开启Windows 10的自动更新功能。以下是开启自动更新的步骤:
点击“开始”按钮,选择“设置”。
在设置窗口中,点击“更新与安全”。
在左侧菜单中,选择“Windows 更新”。
在右侧窗口中,找到“自动更新”选项,并选择“开启”。
根据需要,您还可以设置更新时间、下载和安装更新等选项。
如果您希望手动更新Windows 10,可以按照以下步骤操作:
点击“开始”按钮,选择“设置”。
在设置窗口中,点击“更新与安全”。
在左侧菜单中,选择“Windows 更新”。
在右侧窗口中,点击“检查更新”按钮。
系统将自动检查更新,并显示可用的更新列表。
选择要安装的更新,并按照提示完成安装。
为了确保硬件设备正常运行,及时更新驱动程序是非常重要的。以下是更新驱动程序的步骤:
点击“开始”按钮,选择“设置”。
在设置窗口中,点击“设备”。
在左侧菜单中,选择“设备管理器”。
在设备管理器窗口中,找到需要更新驱动程序的设备,右键点击并选择“更新驱动程序”。
按照提示完成驱动程序的更新。