当Windows更新卡在0%时,可以尝试以下几种解决方法:
1. 检查网络连接: 确保您的网络连接稳定,并且没有网络限制阻止Windows更新的下载。
2. 重启更新服务: 打开服务管理器(`services.msc`),找到Windows Update服务,右键点击选择“停止”,然后删除`C:WindowsSoftwareDistribution`目录下的`DataStore`和`Download`文件夹,最后重新启动Windows Update服务。
3. 运行Windows更新疑难解答: 进入“Windows设置 更新和安全 疑难解答”,在“Windows更新”下点击“运行疑难解答”,让系统自动检测并修复问题。
4. 清除更新缓存: 打开命令提示符(以管理员身份),运行以下命令: ``` net stop wuauserv net stop CryptSvc ren %windir%system32catroot2 catroot2.old net start wuauserv net start CryptSvc ``` 重启电脑后再次尝试更新。
5. 关闭防病毒软件: 暂时关闭防病毒软件或安全软件,然后尝试更新。有些安全软件可能会阻止Windows更新下载。
6. 使用DISM命令修复: 打开命令提示符(以管理员身份),运行以下命令: ``` DISM.exe /Online /Cleanupimage /Scanhealth DISM.exe /Online /Cleanupimage /Restorehealth ``` 完成后重启电脑,再次尝试更新。
7. 确保Windows Defender防火墙打开: 确保Windows Defender防火墙已开启,这有助于保护系统安全并允许更新顺利进行。
8. 手动安装更新: 如果上述方法都无效,可以尝试手动下载Windows更新文件并安装。
在尝试上述方法时,请确保在操作前备份重要数据,以防万一。希望这些方法能帮助您解决问题。
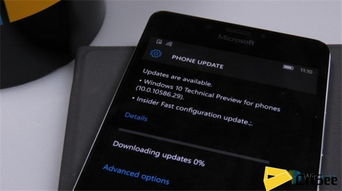
在Windows操作系统中,系统更新是保持系统安全与性能的关键。然而,许多用户在更新过程中会遇到系统停滞在0%的问题。本文将探讨这一问题的常见原因,并提供相应的解决方法。
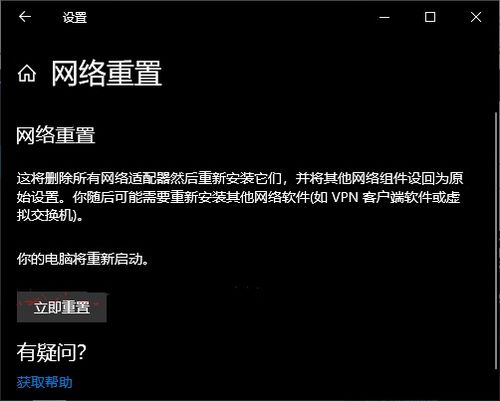
1. 网络连接问题
网络连接不稳定或中断是导致Windows更新停滞在0%的最常见原因之一。当系统尝试下载更新文件时,如果网络连接出现问题,更新进程就会停滞。
2. 硬件故障
硬盘损坏、内存不足或CPU过热等问题也可能导致系统更新停滞。这些硬件问题会影响系统正常运行,进而导致更新进程无法继续。
3. 系统文件损坏
系统文件损坏或缺失可能导致更新进程无法正常进行。这可能是由于病毒感染、系统错误或其他原因造成的。
4. 更新文件损坏
下载的更新文件可能损坏,导致系统无法正确识别和安装更新。这种情况可能发生在网络不稳定或下载过程中出现错误时。
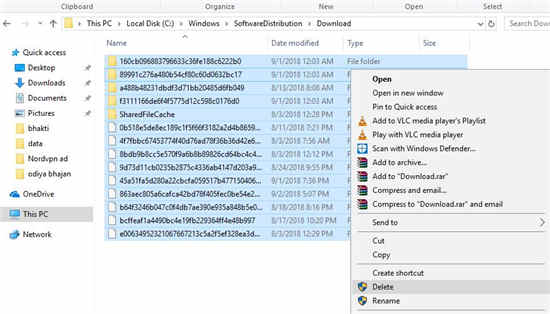
1. 检查网络连接
首先,确保您的网络连接稳定。尝试重新连接网络,或者使用其他网络连接进行更新尝试。
2. 检查硬件状态
如果怀疑是硬件问题,可以尝试以下方法:
检查硬盘是否正常工作,可以使用磁盘检查工具进行扫描。
检查内存是否充足,可以使用内存诊断工具进行测试。
检查CPU温度,确保散热良好。
3. 检查系统文件完整性
使用Windows自带的系统文件检查器(SFC)来修复损坏的系统文件:
按下“Windows键 X”,选择“命令提示符(管理员)”。
在命令提示符窗口中输入“sfc /scannow”并按回车键。
等待扫描完成,如果发现损坏的文件,系统会尝试修复它们。
4. 重新下载更新文件
如果怀疑是更新文件损坏,可以尝试重新下载更新文件。以下是操作步骤:
打开“设置”>“更新与安全”>“Windows更新”。
点击“查看更新历史记录”,然后选择需要重新下载的更新。
点击“卸载更新”,然后重新下载并安装该更新。
Windows更新停滞在0%的问题可能由多种原因引起。通过检查网络连接、硬件状态、系统文件完整性以及重新下载更新文件,您可以有效地解决这一问题。如果以上方法都无法解决问题,建议联系微软技术支持或寻求专业帮助。