在Windows上重装系统是一个比较简单的过程,但需要一定的技术知识。以下是重装Windows系统的基本步骤:
1. 准备工作 备份重要数据:在重装系统之前,请确保备份所有重要数据,以防数据丢失。 获取Windows安装介质:下载Windows ISO文件,并创建安装U盘或使用安装光盘。 了解产品密钥:确保你知道Windows产品的密钥,以便在安装过程中输入。
2. 创建安装介质 下载Windows ISO文件:你可以从Microsoft官网下载Windows ISO文件。 创建安装U盘:使用工具如Rufus,将ISO文件写入U盘,创建安装介质。
3. 开始安装 插入安装介质:将U盘插入计算机,并确保U盘是第一启动项。 重启计算机:重启计算机,进入BIOS/UEFI设置,将启动顺序设置为从U盘启动。 启动安装程序:计算机从U盘启动后,选择语言、时间和键盘布局,然后点击“下一步”。 选择安装选项:点击“现在安装”,输入产品密钥,选择Windows版本,并接受许可条款。 选择安装类型:选择“自定义:仅安装Windows(高级)”,然后选择要安装Windows的分区。通常建议格式化分区,以便从零开始。
4. 完成安装 等待安装完成:系统会自动完成安装,并重启几次。 设置Windows:在第一次启动时,设置用户账户、网络设置等。
5. 安装驱动程序和更新 安装驱动程序:确保安装所有必要的硬件驱动程序,以确保设备正常运行。 更新Windows:检查并安装所有可用的Windows更新。
6. 恢复数据 恢复备份的数据:从备份中恢复你的重要数据。
注意事项 确保安装介质有效:使用官方渠道下载ISO文件,并确保U盘没有损坏。 了解BIOS/UEFI设置:不同计算机的BIOS/UEFI设置可能有所不同,请根据你的计算机型号进行相应设置。 了解分区知识:在格式化分区时,请确保你选择正确的分区,以免误删重要数据。
以上步骤仅供参考,具体操作可能会因Windows版本和计算机型号的不同而有所差异。如果不确定如何操作,建议寻求专业人士的帮助。
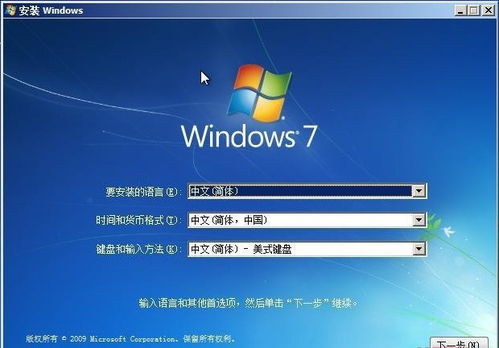
随着电脑使用时间的增长,系统问题逐渐显现,如运行缓慢、频繁死机、蓝屏等。这时,重装系统成为了解决问题的有效方法。本文将详细介绍Windows系统重装的全过程,帮助您轻松应对系统问题。
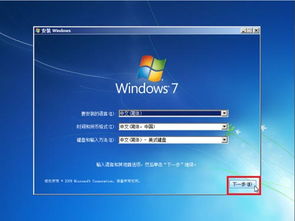
在开始重装系统之前,我们需要做好以下准备工作:
备份重要数据:将电脑中的重要文件、照片、视频等备份到外部存储设备,如U盘、移动硬盘或云盘。
准备系统安装盘:可以使用Windows官方ISO镜像或第三方软件制作系统安装盘。
了解电脑配置:在重装系统前,了解电脑的CPU、内存、硬盘等硬件配置,以便选择合适的系统版本。

以下是重装Windows系统的具体步骤:
将系统安装盘插入电脑,重启电脑。
进入BIOS设置,将启动顺序设置为从安装盘启动。
按提示操作,选择安装Windows系统。
选择安装类型,如“自定义(高级)”。
选择分区,将硬盘分为C盘和D盘,C盘用于安装系统,D盘用于存储数据。
等待系统安装完成,重启电脑。
重装系统后,需要激活Windows系统,以下是激活方法:
打开“设置”-“更新与安全”-“激活”。
选择“激活Windows”,然后选择“通过电话或Microsoft账户激活”。
重装系统后,需要安装相应的驱动程序,以下是安装方法:
打开“设备管理器”,查看未安装的驱动程序。
根据设备类型,在官方网站或驱动之家等网站下载相应驱动程序。
双击驱动程序安装包,按照提示操作安装驱动程序。
重装系统后,需要安装常用软件,以下是安装方法:
打开软件官网或下载平台,下载所需软件。
双击软件安装包,按照提示操作安装软件。
通过以上步骤,您已经成功重装了Windows系统。在重装系统过程中,注意备份重要数据,选择合适的系统版本和驱动程序,以便提高电脑性能和稳定性。