在Mac上安装Windows系统主要有两种方法:使用Boot Camp Assistant和通过虚拟机软件。以下是具体的操作步骤:
使用Boot Camp Assistant
1. 准备安装: 确保你的Mac符合Boot Camp的最低系统要求。 下载最新版本的Windows 10或Windows 11 ISO文件。 准备一个至少16GB的USB闪存驱动器。
2. 创建Windows安装介质: 将下载的Windows ISO文件解压到USB闪存驱动器。
3. 使用Boot Camp Assistant: 打开“启动台”并输入“Boot Camp Assistant”。 在Boot Camp Assistant中,选择“创建或移除Windows分区”。 按照提示,选择要分配给Windows的硬盘空间。 选择之前创建的Windows安装介质。 点击“安装”开始安装过程。
4. 安装Windows: 在安装过程中,按照提示选择语言、区域设置和键盘布局。 选择“自定义”安装,然后选择之前创建的分区。 安装完成后,根据提示设置Windows账户。
通过虚拟机软件
1. 下载并安装虚拟机软件: 常用的虚拟机软件有Parallels Desktop、VMware Fusion和VirtualBox。 从官方网站下载并安装虚拟机软件。
2. 创建新的虚拟机: 打开虚拟机软件,选择创建新的虚拟机。 按照提示选择Windows操作系统版本。 设置虚拟机的内存和硬盘空间。
3. 安装Windows: 在虚拟机软件中,选择之前下载的Windows ISO文件作为安装源。 按照提示完成Windows的安装过程。
4. 设置和配置: 安装完成后,可以在虚拟机中设置Windows账户和其他配置。
注意事项
在使用Boot Camp Assistant时,请确保备份重要数据,因为分区过程可能会影响现有数据。 通过虚拟机安装Windows不会影响Mac的原有系统,但虚拟机中的Windows性能可能会受到一定影响。 确保虚拟机软件和Windows操作系统的兼容性,避免出现安装问题。
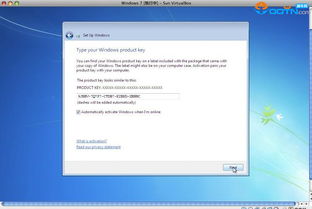
随着Apple Silicon芯片的普及,越来越多的用户希望在自己的Mac设备上运行Windows系统。虽然Boot Camp不再支持Apple Silicon设备,但我们可以通过其他方法实现这一目标。本文将详细介绍如何在Mac上安装Windows系统,让您轻松实现双系统体验。
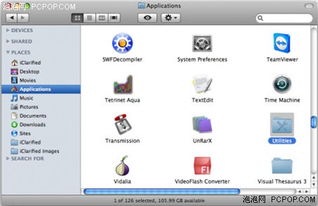
在开始安装之前,您需要做好以下准备工作:
Mac设备:确保您的Mac设备支持虚拟化功能,如Mac Mini M4、MacBook Pro等。
Windows镜像文件:从Microsoft官网或其他合法途径获取Windows系统的ISO镜像文件。
虚拟机软件:选择一款适合您的虚拟机软件,如UTM、VirtualBox、VMware等。
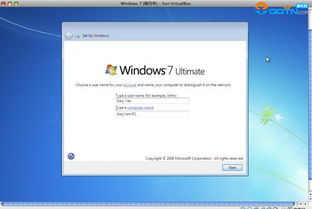
UTM:基于QEMU虚拟化技术,支持多种操作系统,包括Windows、Linux、macOS等。
VirtualBox:免费开源的虚拟机软件,功能强大,易于操作。
VMware:功能丰富,性能稳定,但需要付费。
以下以UTM为例,介绍如何在Mac上安装虚拟机软件:
打开App Store,搜索“UTM”并下载安装。
打开UTM软件,点击“新建虚拟机”。
选择操作系统为Windows,然后选择Windows版本(如Windows 10、Windows 7等)。
设置虚拟机名称、内存大小、CPU核心数等参数。
点击“创建”完成虚拟机创建。
以下以UTM为例,介绍如何在虚拟机中安装Windows系统:
将Windows镜像文件拖拽到UTM软件中,选择“启动虚拟机”。
在虚拟机启动过程中,根据提示操作,如选择语言、键盘布局等。
选择“安装Windows”,然后选择“自定义(高级)”。
选择未分配的磁盘空间,点击“新建”。
将所有空间分配给新分区,点击“下一步”。
等待Windows系统安装完成,重启虚拟机。