在Mac系统上切换到Windows系统通常需要使用虚拟机软件或通过Boot Camp技术。以下是两种常见的切换方法:
1. 使用虚拟机软件虚拟机软件如Parallels Desktop或VMware Fusion允许您在Mac上运行Windows,而无需重启电脑。这样,您可以同时使用Mac和Windows系统。
安装虚拟机软件:从官方网站下载并安装Parallels Desktop或VMware Fusion。 创建Windows虚拟机:打开虚拟机软件,按照提示创建一个新的Windows虚拟机。 安装Windows:插入Windows安装盘或使用ISO文件,按照向导完成Windows的安装。 启动Windows:在虚拟机软件中启动Windows,然后您就可以像在物理机上一样使用Windows了。
2. 使用Boot CampBoot Camp是Mac上预装的技术,允许您在Mac上安装并切换到Windows。使用Boot Camp,您需要在每次切换系统时重启电脑。
准备工作:确保您的Mac支持Boot Camp,并从苹果官网下载Windows支持软件。 启动Boot Camp助手:从“应用程序”文件夹中的“实用工具”打开Boot Camp助手。 分区硬盘:在Boot Camp助手中,选择要分配给Windows的硬盘空间,然后点击“分区”。 安装Windows:插入Windows安装盘,按照提示完成Windows的安装。安装过程中,选择 Boot Camp 分区作为安装位置。 启动Windows:安装完成后,重启电脑时按住 Option 键,选择Windows分区启动。
注意事项 驱动程序:安装Windows后,确保安装所有必要的驱动程序,以确保硬件设备的正常工作。 性能影响:虚拟机可能不如物理机运行Windows流畅,特别是在资源密集型任务上。 数据备份:在安装Windows之前,请确保备份重要数据,以防数据丢失。
Mac系统切换Windows系统的详细指南
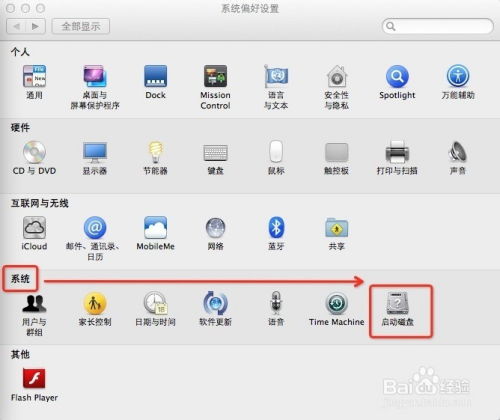
在开机时切换到Windows系统是大多数用户的首选方法,以下是具体步骤:
重启您的Mac电脑。
在开机过程中,迅速按下并保持Option(选项)键。
屏幕上会出现启动管理器,您可以看到所有可用的启动磁盘。
使用键盘上的箭头键选择Windows系统,然后按回车键。
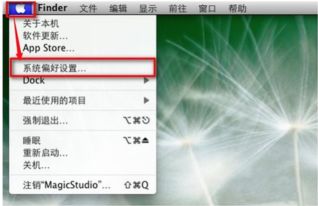
如果您已经进入Mac系统,但想要切换到Windows系统,可以通过以下步骤操作:
打开“系统偏好设置”。
点击“启动磁盘”。
在启动磁盘列表中,选择Windows系统。
点击“锁”图标,输入管理员密码解锁设置。
点击“重新启动”按钮,Mac电脑将重启并进入Windows系统。
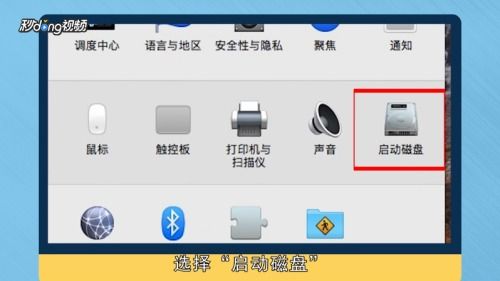
如果您在Mac上安装了BootCamp,可以通过BootCamp控制面板进行系统切换:
在Windows系统中,点击任务栏上的BootCamp图标。
选择“BootCamp控制面板”。
在“启动磁盘”选项卡中,选择Windows系统。
点击“重新启动”按钮,Mac电脑将重启并进入Windows系统。
在进行系统切换时,请注意以下几点:
确保在切换系统前保存所有重要数据。
在切换系统后,可能需要重新安装一些驱动程序和软件。
部分软件可能不支持在双系统之间切换。
通过以上方法,您可以在Mac系统中轻松切换到Windows系统。希望本文能帮助到您,让您在使用Mac电脑时更加得心应手。