你可以参考以下这些Windows系统安装教程视频,它们提供了详细且易懂的步骤:
1. 超详细WIN10系统安装教程:
2. U盘重装Win11纯净版系统教程:
3. U盘启动安装Windows11系统:
4. Windows10/11系统安装最详细教程:
5. U盘如何重装Win10系统教程:
6. 无需U盘的Win10重装系统教程:
这些视频教程涵盖了从准备U盘启动盘到完成系统安装的每一个步骤,适合不同需求的用户。希望对你有所帮助!


在开始安装Windows系统之前,我们需要做好以下准备工作:
1. 确保电脑硬件满足最低要求:根据您要安装的Windows版本,确保您的电脑硬件配置符合最低要求。
2. 准备Windows安装盘或U盘:您需要准备一张Windows安装盘或一个U盘,用于启动电脑进行安装。
3. 备份重要数据:在安装新系统之前,请确保备份电脑中的重要数据,以免在安装过程中丢失。
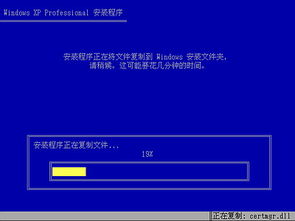
在开始安装Windows系统之前,我们需要制作一张启动盘或U盘。以下是制作启动盘的步骤:
1. 下载Windows安装镜像:从微软官方网站或其他可靠渠道下载Windows安装镜像文件。
2. 准备U盘:选择一个容量大于4GB的U盘,并将其格式化为FAT32格式。
3. 制作启动盘:使用第三方软件(如Rufus、Windows Media Creation Tool等)将Windows安装镜像文件写入U盘。
完成启动盘制作后,我们可以开始安装Windows系统。以下是安装步骤:
1. 启动电脑:将制作好的启动盘插入电脑,重启电脑并按F2、F10、Del等键进入BIOS设置。
2. 设置启动顺序:在BIOS设置中,将启动顺序设置为从U盘启动。
3. 启动安装程序:重启电脑,从U盘启动并进入Windows安装程序。
4. 选择安装类型:在安装程序中,选择“自定义:仅安装Windows(高级)”选项。
5. 分区硬盘:根据需要将硬盘分区,并选择一个分区用于安装Windows系统。
6. 安装Windows系统:按照提示完成安装过程,等待系统安装完成。
完成Windows系统安装后,我们需要进行以下设置:
1. 设置用户账户:创建一个新的用户账户,并设置密码。
2. 安装驱动程序:根据需要安装电脑硬件的驱动程序。
3. 安装常用软件:安装您需要的常用软件,如办公软件、浏览器等。
4. 设置系统外观和功能:根据个人喜好设置系统外观和功能。
通过以上教程,您应该已经掌握了Windows系统安装的步骤。在安装过程中,请务必仔细阅读提示信息,并按照步骤进行操作。祝您安装顺利,享受全新的Windows系统带来的便捷体验!