在iMac上分区并安装Windows系统是一个多步骤的过程,通常涉及到使用Boot Camp助理来创建一个分区并安装Windows。以下是基本步骤:
1. 准备安装环境: 确保你的iMac运行的是最新的macOS版本。 确保你有足够的存储空间来创建一个Windows分区。 准备一个Windows 10或Windows 11的安装USB闪存盘。
2. 使用Boot Camp助理: 打开“启动台”(Launchpad)。 在搜索栏中输入“Boot Camp助理”并打开它。 Boot Camp助理将引导你通过创建Windows分区、下载必要的Windows支持软件,以及将Windows安装文件复制到USB闪存盘的过程。
3. 创建Windows分区: 在Boot Camp助理中,选择“创建或移除Windows分区”。 调整分区大小,通常建议至少分配50GB到Windows分区,但具体取决于你的需求。 点击“安装”并按照提示操作。
4. 安装Windows: 重启计算机并按住Option键,直到出现启动选择器。 选择Windows安装USB闪存盘并开始安装Windows。 在Windows安装过程中,选择刚刚创建的分区来安装Windows。
5. 安装Windows支持软件: 安装完成后,将iMac连接到互联网。 打开“启动台”,输入“Boot Camp”并打开Boot Camp。 Boot Camp将自动下载并安装Windows支持软件,包括驱动程序和其他工具。
6. 完成设置: 完成Windows的初始设置,包括选择区域设置、网络设置等。 安装必要的应用程序和更新。
7. 在macOS和Windows之间切换: 重启计算机时,按住Option键并选择要启动的操作系统。
请注意,这个过程可能会因iMac的具体型号和配置而有所不同。在开始之前,建议查看苹果官方网站或联系苹果支持以获取更详细和最新的指导。此外,安装Windows可能会影响你的macOS系统,因此在操作之前请确保备份重要数据。
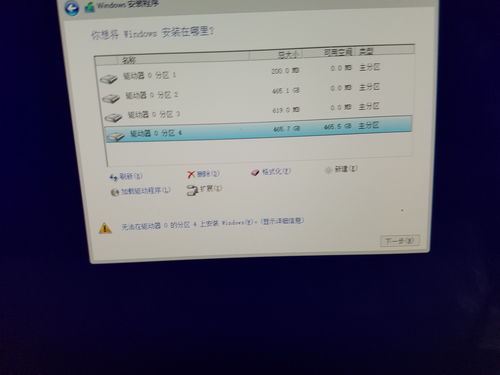
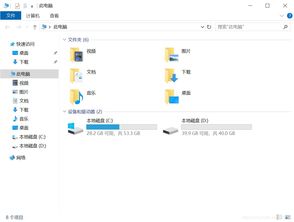
在开始安装之前,请确保您已准备好以下物品:
Windows系统安装盘或ISO文件
至少8GB的U盘(用于制作启动盘)
Boot Camp软件(可在Mac App Store中免费下载)
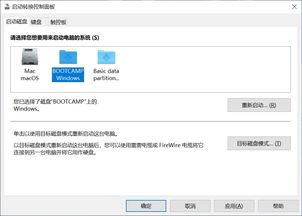
在安装Windows系统之前,您需要先对iMac进行分区。
1. 打开Boot Camp软件
在Mac App Store中搜索并下载Boot Camp软件,安装完成后打开。
2. 选择分区方式
在Boot Camp软件中,您可以选择以下三种分区方式:
均等分割:将可用空间平均分配给Windows和Mac OS X
使用32GB:为Windows分配32GB空间
自定义分区:自行分配空间
3. 确认分区
Boot Camp软件会自动为您分配空间,并显示分区方案。确认无误后,点击“Apply”按钮开始分区。
在安装Windows系统之前,您需要制作一个启动盘。
1. 准备U盘
将U盘插入iMac,确保U盘容量至少为8GB。
2. 格式化U盘
打开Finder,选择U盘,右键点击选择“获取信息”。在“格式”选项中,选择“MS-DOS (FAT)”格式,然后点击“应用”。
3. 制作启动盘
打开Boot Camp软件,点击“创建Windows 7或更高版本的安装盘”按钮,选择U盘作为安装盘,然后点击“开始”按钮。
完成启动盘制作后,您就可以开始安装Windows系统了。
1. 重启iMac
将Windows安装盘或ISO文件放入光驱,重启iMac。在启动过程中,按住Option键,选择U盘作为启动盘。
2. 安装Windows系统
按照屏幕提示进行操作,选择安装语言、时区等,然后点击“下一步”。选择“自定义(高级)”安装方式,点击“下一步”。选择要安装Windows的分区,点击“下一步”。等待安装完成,重启iMac。
在Windows系统中,您需要安装一些驱动程序,以确保硬件正常工作。
1. 打开Boot Camp软件
在Windows系统中,打开Boot Camp软件,点击“安装Windows驱动程序”按钮。
2. 安装驱动程序
按照屏幕提示进行操作,安装所需的驱动程序。
通过以上步骤,您就可以在iMac上成功安装Windows系统了。在安装过程中,请注意备份重要数据,以免出现意外情况。祝您安装顺利!