在Mac系统下使用U盘启动Windows系统可以按照以下步骤进行:
准备工作1. 硬件和软件准备: 一台Mac系统的电脑(系统版本建议为Mojave 10.14.6及以上)。 一个至少16GB的U盘(建议使用USB 3.0,以便快速拷贝文件)。 从微软官网下载Windows 10或Windows 11的ISO镜像文件。 Tuxera NTFS for Mac(用于挂载ISO镜像文件,提供14天免费试用)。 Boot Camp ISO Converter(解决FAT32格式U盘单个文件大小不能超过4GB的问题)。
制作步骤1. 下载并安装软件: 下载并安装Tuxera NTFS for Mac和Boot Camp ISO Converter。
2. 格式化U盘: 将U盘插入Mac电脑,打开“磁盘工具”。 选择U盘,点击“抹掉”按钮,格式化为Windows FAT32格式。
3. 使用Boot Camp ISO Converter: 打开Boot Camp ISO Converter,将下载好的ISO镜像文件拖入软件中。 选择U盘作为目标设备,点击“开始”按钮进行转换。
4. 使用终端命令: 打开终端,输入以下命令确认U盘所在的驱动器: ``` diskutil list ``` 记录下U盘的名称,例如/dev/disk2。
5. 格式化U盘(可选): 如果需要,可以再次使用终端命令格式化U盘: ``` diskutil eraseDisk MSDOS WIN10 GPT /dev/disk2 ``` 如果格式化失败,尝试使用MBR格式: ``` diskutil eraseDisk MSDOS WIN10 MBR /dev/disk2 ```
6. 挂载ISO镜像文件: 使用命令挂载ISO镜像文件: ``` hdiutil mount ~/Downloads/Win10_1903_V1_English_x64.iso ```
7. 复制ISO文件到U盘: 使用rsync命令复制ISO文件到U盘,排除install.wim文件: ``` rsync vha exclude=sources/install.wim /Volumes/CCCOMA_X64FRE_ENUS_DV9/ /Volumes/WIN10 ``` 安装Homebrew和wimlib工具: ``` /usr/bin/ruby e $ brew install wimlib ``` 拆分并复制install.wim文件: ``` wimlibimagex split /Volumes/CCCOMA_X64FRE_ENUS_DV9/sources/install.wim /Volumes/WIN10/sources/install.swm 3800 ```
8. 弹出U盘: 使用命令弹出U盘: ``` diskutil eject /dev/disk2 ```
安装Windows1. 插入U盘到目标PC: 将制作好的U盘插入目标PC,重启电脑。 在启动过程中按住Option键,选择从U盘启动。
2. 安装Windows: 按照屏幕提示进行Windows安装。
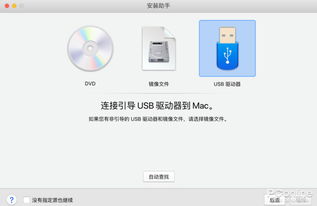
随着苹果Mac电脑的普及,越来越多的用户开始选择Mac作为日常工作的工具。然而,对于一些需要使用Windows系统的用户来说,如何在Mac上安装Windows系统成为一个问题。本文将为您详细介绍如何在Mac上通过U盘安装Windows系统。
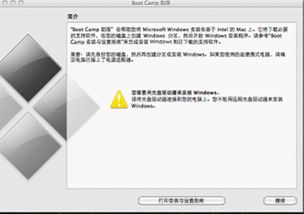
在开始安装之前,您需要做好以下准备工作:
一台Mac电脑
一个U盘(至少8GB容量)
Windows系统镜像文件(ISO格式)
TransMac软件(用于制作启动U盘)
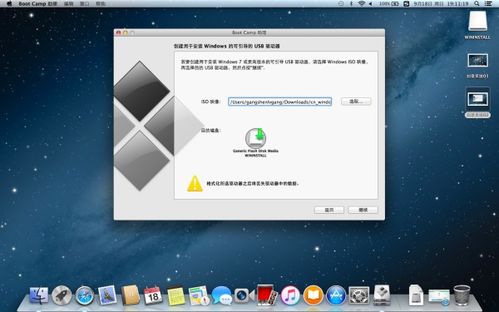
首先,您需要将Windows系统镜像文件(ISO格式)下载到您的Mac电脑上。然后,使用TransMac软件制作启动U盘。
打开TransMac软件,点击“工具”菜单,选择“制作启动盘”。
在弹出的窗口中,选择ISO文件所在的路径,点击“打开”。
选择U盘作为目标设备,点击“开始”。
等待制作完成,此时U盘将包含Windows系统镜像文件。
在Mac电脑上安装Windows系统之前,需要调整BIOS设置,以便从U盘启动。
重启Mac电脑,在启动过程中按下Option键(或Alt键),进入启动选项菜单。
选择U盘作为启动设备,点击“继续”。
进入BIOS设置界面,找到“Boot”选项。
将“Boot Mode”设置为“Legacy”或“CSM”模式。
将“Boot Device”设置为“USB”。
保存设置并退出BIOS。
完成BIOS设置调整后,Mac电脑将自动从U盘启动,进入Windows系统安装界面。
按照屏幕提示,选择安装语言、时间和货币格式等。
选择安装类型,这里选择“自定义(高级)”。
选择要安装Windows系统的磁盘分区,点击“下一步”。
等待Windows系统安装完成,重启电脑。
在Windows系统安装完成后,您可能需要安装一些驱动程序,以便Mac电脑的硬件能够正常工作。
打开Mac电脑的官方网站,查找适用于您的Mac型号的Windows驱动程序。
下载并安装驱动程序。
重启电脑,确保所有驱动程序都已正确安装。
通过以上步骤,您可以在Mac电脑上通过U盘安装Windows系统。这样,您就可以在Mac电脑上同时使用Windows系统和Mac OS,满足不同需求。