电脑突然卡壳,是不是又闹脾气了?别急,今天就来教你一招,让你的Windows 8.1系统焕然一新,就像刚买回来一样!
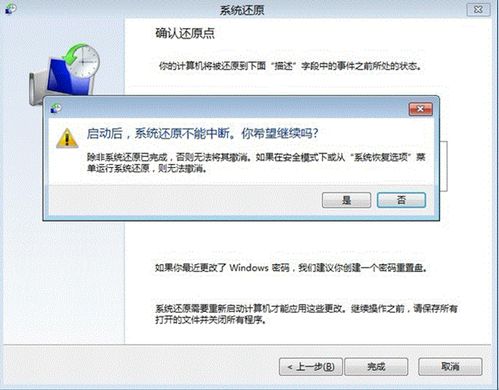
想象你的电脑就像一个调皮的小孩子,有时候会不听话,闹点小脾气。这时候,Windows 8.1的重置功能就像一个温柔的家长,轻轻一按,就能让电脑恢复平静。
1. 进入设置:首先,你得找到这个温柔的家长。在桌面右下角,你会看到一个设置图标,点它,然后选择“更改电脑设置”。
2. 更新和恢复:接下来,你需要在电脑设置里找到“更新和恢复”。
3. 选择重置:在这里,你会看到“恢复”选项,点击它,然后点击“开始”。
4. 选择重置类型:现在,你可以选择“完全重置”或者“仅删除个人文件”。完全重置就像把电脑洗了个澡,所有东西都变干净了;而仅删除个人文件,就像给电脑换了个新衣服,但里面的东西还是原来的。
5. 等待重置完成:按照提示操作,耐心等待,电脑就会慢慢变回它最初的样子。
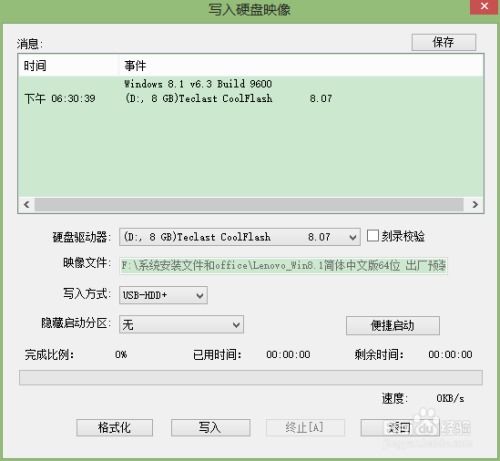
有时候,你可能想回到过去,看看那个曾经让你爱不释手的系统。这时候,Windows.old文件夹就像一台时光机,带你回到过去。
1. 检查Windows.old:首先,你得确认你的电脑里有没有这个文件夹。打开“我的电脑”,看看C盘里有没有Windows.old文件夹。
2. 启动Windows恢复环境:如果有的话,你需要在电脑启动时按下任意键,从光盘或U盘重新启动。
3. 选择修复计算机:在安装Windows的窗口中,选择语言、时间、货币等,然后点击“修复计算机”。
4. 选择系统恢复:在系统恢复选项窗口中,选择“疑难解答”,然后点击“高级选项”。
5. 选择命令提示符:在高级选项窗口中,选择“命令提示符”。
6. 执行还原命令:在命令提示符中,输入“cd windows.old”进入Windows.old文件夹,然后输入“expand . c:\\”开始还原。

如果你对电脑比较熟悉,也可以使用命令行工具来恢复系统。
1. 打开资源管理器:使用Windows E快捷键打开资源管理器。
2. 查看备份映像:找到之前备份的映像文件,确保它完好无损。
3. 打开超级菜单设置:使用Windows C组合键打开超级菜单设置。
4. 更改电脑设置:在超级菜单设置中,选择“更改电脑设置”。
5. 更新和恢复:在电脑设置中,选择“更新和恢复”。
6. 恢复:在更新和恢复中,选择“恢复”,然后点击“恢复电脑而不影响你的文件”。
8. 确认恢复:在确认恢复的提示下,点击“是”,然后等待电脑重启。
如果你的电脑是联想、华硕等品牌,还可以使用一键还原功能。
1. 联想一键恢复:打开笔记本,点击桌面上的“联想一键恢复”,然后选择“系统备份”,按照提示操作即可。
2. 华硕一键恢复:开机时连续按F9键,进入Windows加载画面,点击“疑难解答”,然后点击“恢复电脑”,按照提示操作即可。
1. 备份重要数据:在进行系统还原之前,一定要备份你的重要数据,以免丢失。
2. 选择合适的还原点:在恢复模式中,选择一个合适的还原点,确保你的电脑能够恢复正常。
3. 定期更新系统:为了保护你的电脑,定期更新系统,安装最新的补丁和安全更新。
4. 备份映像:定期备份你的系统映像,以便在系统出现问题时,能够快速恢复。
现在,你学会了如何使用Windows 8.1还原系统,是不是觉得电脑又变得可爱了呢?快去试试吧,让你的电脑焕发新的活力!