亲爱的Mac用户们,你是否曾经为了追求系统间的完美切换,在Mac上安装了Windows系统?但后来发现,双系统生活并不如想象中那么美好,现在你想要摆脱它的束缚,重拾Mac的纯净?别急,今天就来手把手教你如何彻底删除Mac里的Windows系统,让你的Mac恢复自由身!
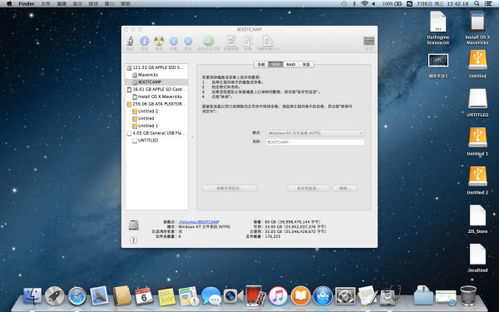
在开始大刀阔斧地删除Windows系统之前,别忘了先备份你的重要资料。因为一旦开始删除,Windows分区将被格式化,里面的所有数据都将不复存在。所以,赶紧打开Finder,把那些珍贵的照片、文件、视频都拷到U盘或者云存储上吧!
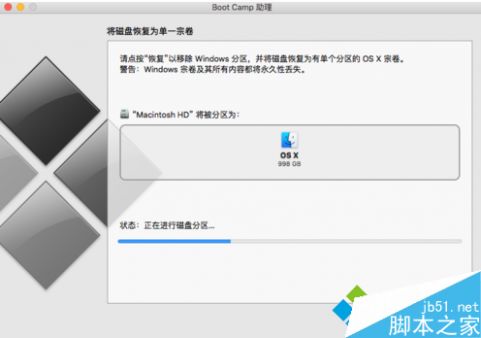
1. 重启你的Mac,在启动时按住Option键,等待出现启动盘选择界面。
2. 选择进入你的MacOS系统,然后打开Launchpad。
3. 在Launchpad里找到“其他”文件夹,点击进入。
4. 在“其他”文件夹中找到并打开“Boot Camp 助理”。
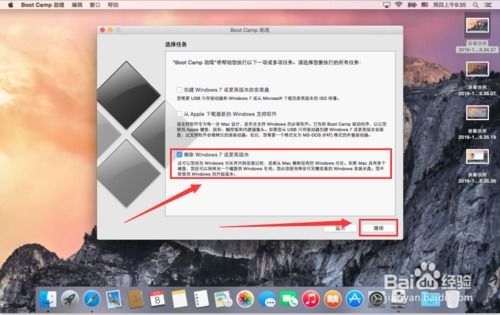
1. 打开Boot Camp 助理后,你会看到一个简介窗口,点击右下角的“继续”按钮。
2. 接下来,你会看到一个选择任务窗口,这里有两个选项:“安装Windows”和“移除Windows 7或更高版本”。显然,我们要选择后者,点击“继续”。
1. 在弹出的窗口中,你会看到将Windows分区删除后,硬盘空间将合并到MacOS分区。确认无误后,点击“恢复”按钮。
2. 系统会提示你输入管理员密码,输入后点击“好”。
3. 等待Boot Camp 助理自动完成分区恢复,这个过程可能需要一段时间。
当Boot Camp 助理告诉你“恢复完成”时,恭喜你,Mac里的Windows系统已经被彻底删除了!现在,你的Mac又恢复了它原本的纯净,你可以尽情享受Mac带来的便捷和高效了。
如果你更喜欢手动操作,也可以使用磁盘工具来删除Windows系统。以下是操作步骤:
1. 打开Finder,点击“应用程序”。
2. 在“应用程序”中找到“实用工具”文件夹,打开它。
3. 双击打开“磁盘工具”。
4. 在磁盘工具中,选择包含Windows分区的总磁盘。
5. 点击“分区”,选择需要删除的Windows分区。
6. 点击下方的“-”按钮,删除该分区。
7. 确认删除后,点击“应用”按钮。
8. 等待系统操作完成,Windows系统就被彻底删除了。
怎么样,是不是觉得删除Mac里的Windows系统其实并没有那么难呢?只要按照以上步骤,你就能轻松摆脱双系统的烦恼,让你的Mac恢复自由身!记得在操作过程中一定要小心谨慎,以免误删重要数据哦!