亲爱的电脑小伙伴,你是不是最近有点儿闹脾气,运行速度慢得像蜗牛,系统崩溃得像过山车?别担心,今天我要给你带来一份超级详细的Windows系统文件检查攻略,让你轻松解决这些问题,让你的电脑恢复活力!
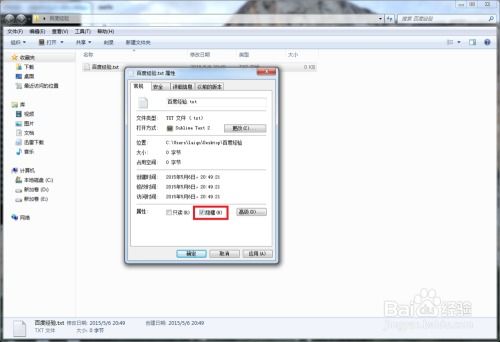
你知道吗,电脑就像一个精密的机器,里面的系统文件就像机器的零件,缺一不可。一旦这些零件出了问题,整个机器就会瘫痪。所以,定期检查系统文件,就像给电脑做保养,保证它健康运转。
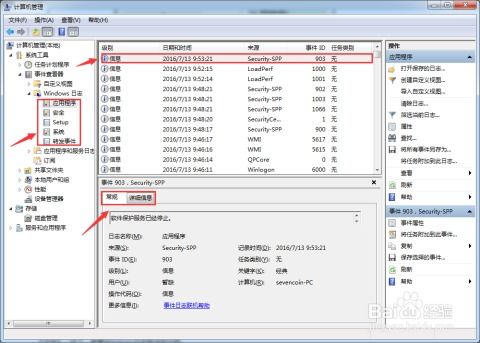
在Windows系统中,有几个强大的工具可以帮助我们检查系统文件:
1. 系统文件检查器(SFC):这个工具可以扫描所有受保护的系统文件,并自动修复损坏的文件。使用方法很简单,只需在搜索框中输入“命令提示符”,右键点击选择“以管理员身份运行”,然后输入“sfc /scannow”即可。
2. 部署映像服务和管理工具(DISM):当SFC无法解决问题时,DISM可以帮你大忙。同样,在搜索框中输入“命令提示符”,右键点击选择“以管理员身份运行”,然后输入“dism.exe /Online /Cleanup-image /Restorehealth”即可。
3. 磁盘检查工具(Chkdsk):这个工具可以检查磁盘错误并修复它们。在搜索框中输入“命令提示符”,右键点击选择“以管理员身份运行”,然后输入“Chkdsk C: /F”即可。
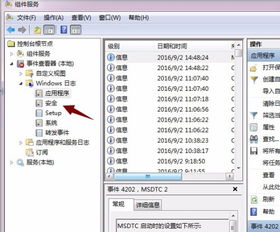
1. 打开搜索框,输入“命令提示符”,右键点击选择“以管理员身份运行”。
2. 在弹出的命令提示符窗口中,输入“sfc /scannow”,然后按回车键。
3. 等待SFC扫描完毕,如果发现损坏的文件,它会尝试从缓存中修复它们。
4. 如果SFC无法修复损坏的文件,你可以尝试使用DISM。
1. 打开搜索框,输入“命令提示符”,右键点击选择“以管理员身份运行”。
2. 在弹出的命令提示符窗口中,输入“dism.exe /Online /Cleanup-image /Restorehealth”,然后按回车键。
3. 等待DISM扫描完毕,如果发现损坏的文件,它会尝试从Windows更新下载并修复它们。
1. 在运行SFC和DISM之前,请确保你的电脑已连接到互联网。
2. 如果你在运行这些工具时遇到问题,可以尝试重新启动电脑。
3. 如果以上方法都无法解决问题,你可能需要考虑重装系统。
亲爱的电脑小伙伴,现在你掌握了这些技巧,是不是觉得自己的电脑更有活力了呢?记得定期检查系统文件,让你的电脑始终保持最佳状态哦!祝你的电脑使用愉快!