电脑里装了太多系统,是不是感觉有点乱糟糟的?别急,今天就来教你如何轻松删除Windows系统,让你的电脑恢复清爽!
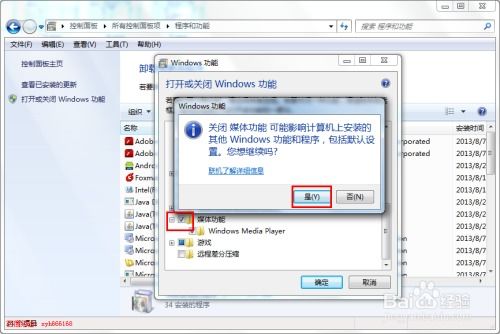
在开始大动干戈之前,先来个小提醒:备份!备份!还是备份!重要的事情说三遍。毕竟,删除系统可是一步不能回头的操作,万一出了什么岔子,可就哭都没地方哭去了。所以,赶紧把那些珍贵的照片、文件、视频啥的备份到U盘、硬盘或者云盘上吧。
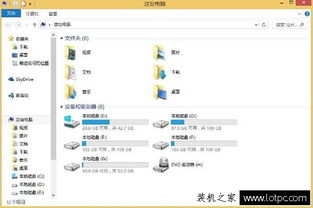
1. 点击电脑左下角的“开始”按钮,然后输入“msconfig”。
2. 按下回车键,或者点击“确定”按钮,进入系统配置界面。
3. 在“引导”选项卡里,你会看到电脑上安装的所有操作系统。
4. 找到你想删除的系统,点击“删除”按钮。
5. 点击“应用”和“确定”,保存更改。
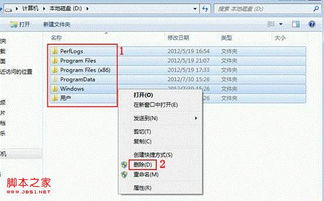
1. 打开Windows资源管理器,找到你想删除系统的分区或硬盘驱动器。
2. 右键点击该分区或驱动器,选择“格式化”。
3. 根据提示完成格式化过程,这样就能删除该操作系统的系统文件了。
1. 打开C盘根目录,找到并删除“boot.ini”文件。
2. 这个文件记录了所有可启动操作系统的信息,删除它可以帮助你彻底清除引导信息。
完成以上步骤后,重新启动电脑。这时候,你应该只能看到你想要保留的操作系统了。怎么样,是不是觉得电脑瞬间清爽了许多?
有时候,电脑里的文件夹或文件特别顽固,怎么都删不掉。别急,这里有几个小技巧:
1. 注销或重启系统后,再尝试删除。
2. 进入“Windows”安全模式或者用光盘启动进入纯DOS下,再进行删除。
3. 如果删除的是文件夹,要从里往外删,先进入文件夹,删除该文件夹的所有内容,再返回此文件夹进行删除。
4. 使用Windows优化大师软件或者有删除功能的文件粉碎机进行删除。
5. 以管理员身份登录Windows XP/Win7系统,再进行删除。
6. 如果系统是WinXP,关闭系统还原,再进行删除。
7. 对于比较大的文件,特别是压缩包里面的压缩文件,应关闭杀毒软件的实时监控系统程序后再进行删除。
8. 使用注销预读功能删除,具体操作方法是:开始菜单“运行”,输入regsvr32/ushmedia.dll后确定。然后重启计算机后再进行删除。完了再运行一下regsvr32shmedia.dll,恢复注册即可。
9. 使用安装好了的WinRAR软件进行删除,打开WinRAR,点击“添加”,选中要删除的文件,在设置下选择压缩后删除源文件,压缩完成后把压缩文件也删除掉。
有时候,系统更新可能会带来一些不兼容或者不喜欢的功能。这时候,你可以尝试删除这些更新:
1. 打开控制面板,选择“程序”下的“卸载程序”。
2. 点击左侧菜单中的“查看已安装的更新”链接。
3. 在这里,你会看到所有最近安装的更新列表。找到你想要删除的更新,记下它的名字或编号。
4. 返回到“已安装的更新”页面,找到并点击你想删除的那个更新条目。
5. 右键点击,选择“卸载”选项。
6. 按照屏幕上显示的指示完成卸载过程。
在升级Windows 10系统时,可能会在C盘根目录下生成一个名为Windows.old的文件夹。这个文件夹会占用大量存储空间,为了释放空间和提高系统运行速度,我们需要及时删除这个文件夹。
1. 在资源管理器中清理磁盘:
- 进入资源管理器,右键点击系统盘(C:),在右键菜单中点击“属性”。
- 在Windows10-14959(C:)属性窗口,点击“磁盘清理”,弹出正在扫描对话框。
- 扫描完成后,打开Windows10-14959(C:)属性磁盘清理窗口,点击“清理系统文件”,又弹出一个正在扫描Windows更新清理对话框。
- 扫描完成后,你可以看到Windows old文件为12.6GB,点击“确定”。
- 点击确定后,弹出一个询问对话框:确实要永久删除这些文件吗?点击“删除文件”,操作继续进行,直至删除完全。
2. 在系统设置里删除Windows old文件:
- 点击系统桌面右下角的“