亲爱的电脑小伙伴们,你们有没有发现,最近你的Windows 10系统好像悄悄地升级了呢?没错,微软爸爸又给我们的电脑宝宝们带来了新的惊喜!今天,就让我来带你一起探索这个神秘的Windows 10系统升级之旅吧!

在开始升级之前,我们得先给电脑宝宝做个全面的体检,确保它身体健康,符合升级的条件。根据微软爸爸的要求,你的电脑宝宝至少要有以下条件:
1. 处理器:1GHz或更快的处理器;
2. 内存:至少1GB RAM(32位)或2GB RAM(64位);
3. 硬盘空间:至少16GB的硬盘空间;
4. 显卡:DirectX 9或更高版本,并且显示器分辨率至少为800x600。
如果你的电脑宝宝符合以上条件,那恭喜你,它已经具备了升级的资格啦!
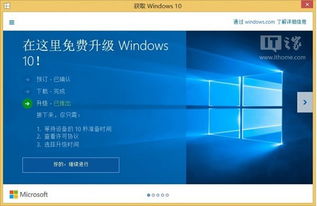
升级Windows 10的方式主要有两种:通过USB闪存驱动器或DVD光盘。下面,我就来分别介绍一下这两种方法。
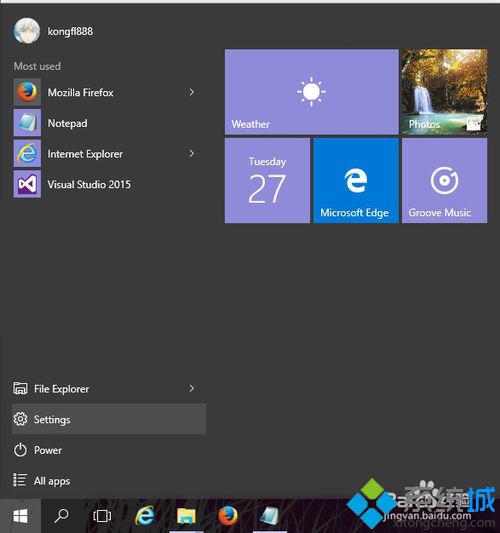
首先,你需要准备一个空的USB闪存盘,容量最好在8GB以上。下载微软官方的Windows 10媒体创建工具。这个工具可以帮助你轻松制作安装介质。
下载好媒体创建工具后,将USB闪存驱动器插入电脑,双击运行下载的工具。选择“创建安装介质(USB闪存驱动器、DVD或ISO文件)”,然后选择语言和版本。选好后,点击“下一步”,接着选择“USB闪存驱动器”。工具会自动列出你电脑上的USB设备,选择你的USB闪存驱动器,点击“下一步”,然后工具就会开始下载Windows 10并制作启动盘。
如果你选择使用DVD光盘,那就需要先下载Windows 10的ISO文件。下载完成后,用刻录软件将这个ISO文件刻录到光盘上。不过,考虑到现在很多电脑没有光驱,USB闪存驱动器的方式更为普遍。
一切准备就绪后,接下来就是安装了。将制作好的USB闪存驱动器插入电脑,重启电脑。在启动时,你需要进入BIOS设置,通常是按F2、F12、Delete或者Esc键,这个具体看你的电脑品牌。在BIOS里,你需要设置USB闪存驱动器为第一启动项,保存设置并退出。这样电脑就会从USB驱动器启动,进入Windows 10的安装界面。
进入安装界面后,选择语言、时间格式和键盘输入法,点击“下一步”。然后点击“安装现在”,接下来就是输入产品密钥的环节。如果你手头有产品密钥,可以在这时候输入。如果没有,也可以选择“我没有产品密钥”,系统会允许你继续安装,但可能会有一些功能受限。
接下来会出现一个许可条款的界面,仔细阅读后点击“接受”。然后是安装类型的选择。这里,你可以选择“自定义:仅安装Windows(高级)”或“快速安装”。建议选择“快速安装”,这样升级过程会更加简单快捷。
接下来,系统会自动进行安装,这个过程可能需要一段时间。安装完成后,你的电脑宝宝就会升级到最新的Windows 10系统啦!
升级后的Windows 10系统,带给我们许多新的惊喜。以下是一些值得关注的亮点:
1. 任务栏改进:任务栏变得更加简洁,可以自定义显示内容,方便用户快速找到所需功能。
2. 开始菜单优化:开始菜单更加美观,可以自定义显示内容,方便用户快速找到所需应用。
3. Edge浏览器升级:Edge浏览器新增了许多实用功能,如集成的阅读模式、网页截图等。
4. Cortana语音助手:Cortana语音助手可以帮助你完成各种任务,如设置提醒、查询天气等。
Windows 10系统升级后,你的电脑宝宝将变得更加智能、便捷,为你带来更好的使用体验。
亲爱的电脑小伙伴们,现在你了解Windows 10系统升级的过程了吗?快来给你的电脑宝宝升级吧,让它变得更加聪明、强大!相信在升级后的日子里,你的电脑宝宝会给你带来更多惊喜和便利!