亲爱的电脑小伙伴,你是不是也和我一样,对Windows 10的自动更新功能有点小烦恼呢?每次电脑突然重启,或者正在关键时刻,它就跳出来更新,真是让人抓狂啊!别急,今天就来教你几招,轻松取消Windows 10的自动更新系统,让你的电脑回归平静。
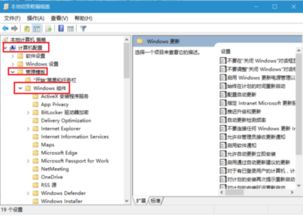
首先,让我们来试试最简单的方法——通过设置暂停更新。这可是个懒人福音哦!
1. 启动设置大法:点击左下角的开始按钮,然后选择设置,那个看起来像齿轮的图标。
2. 更新与安全:在设置菜单里,找到并点击“更新与安全”。
3. Windows更新:在这里,你会看到一个“更改活动时间”的选项。这个功能就像给电脑设定了一个“不更新时间”,在这个时间段内,电脑就不会自动更新了。
二、服务大法:禁用Windows Update,一劳永逸
如果暂停更新还不够,那我们就来个狠的——禁用Windows Update服务。
1. 打开运行窗口:按下Win键和R键,然后输入“services.msc”并回车。
2. 找到Windows Update:在服务列表中,找到“Windows Update”服务。
3. 禁用服务:双击它,然后在“常规”选项卡中,将“启动类型”设置为“禁用”。别忘了点击“停止”按钮,这样就可以立即停止更新服务了。
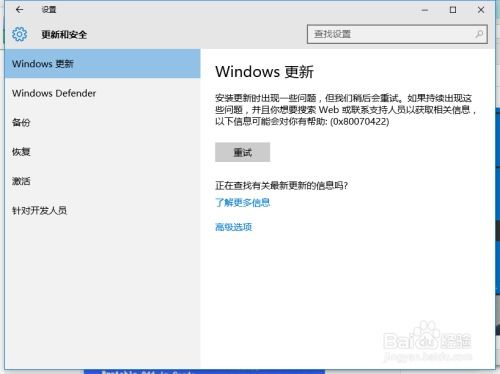
如果你使用的是Windows 10专业版或企业版,那么组策略编辑器可是你的好帮手。
1. 打开组策略编辑器:按下Win键和R键,然后输入“gpedit.msc”并回车。
2. 导航到更新设置:依次展开“计算机配置”>“管理模板”>“Windows组件”>“Windows更新”。
3. 配置自动更新:在这里,你会看到“配置自动更新”的选项。双击它,选择“已禁用”,然后点击确定。
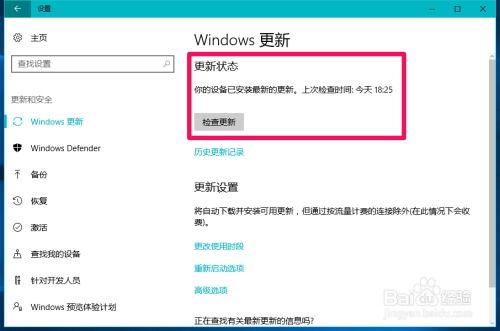
如果你对电脑有一定了解,还可以通过修改注册表来关闭自动更新。
1. 打开注册表编辑器:按下Win键和R键,然后输入“regedit”并回车。
2. 找到指定位置:依次找到[HKEY_LOCAL_MACHINE\\SYSTEM\\CurrentControlSet\\Services\\UsoSvc]。
3. 修改Start值:找到“Start”键,将其值改为“4”。
4. 修改FailureActions键:找到“FailureActions”键,将其值修改为“0010”和“0018”,将左起第5个数值由原来的“01”改为“00”。
虽然关闭了自动更新,但我们也要注意,长时间不更新可能会导致系统出现安全漏洞。所以,在关闭自动更新后,记得定期手动检查更新,确保电脑的安全。
取消Windows 10的自动更新系统,其实并没有想象中那么复杂。通过设置、服务、组策略、注册表等多种方法,我们都可以轻松实现。不过,在关闭自动更新时,也要注意电脑的安全,定期手动检查更新哦!希望这篇文章能帮到你,让你的电脑生活更加美好!