电脑突然罢工了,是不是你也遇到了这样的尴尬情况?别急,今天就来教你一招,用U盘给Windows 7系统来个华丽丽的变身!是不是听起来有点小激动?那就赶紧跟着我一起,开启这段神奇的U盘安装之旅吧!
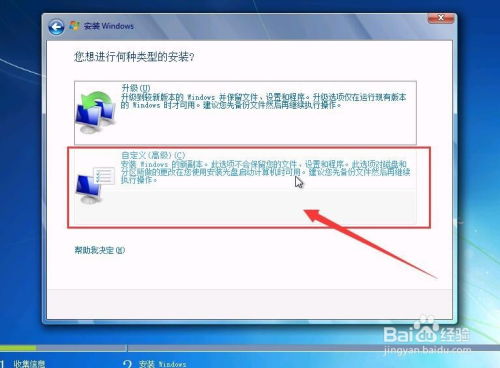
1. 挑选U盘:首先,你得准备一个至少4GB容量的U盘,最好是全新的,这样不会有数据丢失的烦恼。别忘了,安装前先备份U盘里的重要资料哦!
2. 下载制作工具:在网上搜索“Windows 7 U盘启动盘制作工具”,你会找到很多选择。这里推荐使用“小白一键重装系统”工具,简单易用。
3. 制作启动盘:将U盘插入电脑,打开小白一键重装系统工具,选择“制作系统”功能,然后按照提示操作。选择Windows 7系统版本,点击“开始制作”,耐心等待制作完成。
4. 预览启动热键:制作成功后,记得拔掉U盘,点击预览功能,看看自己电脑的启动热键是哪个,比如F12、F11、Esc等,这样在安装系统时就不会手忙脚乱了。
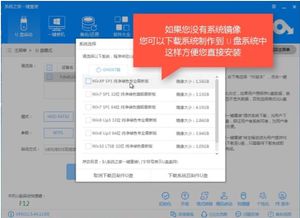
1. 插入U盘:将制作好的U盘插入需要安装Windows 7系统的电脑。
2. 进入启动菜单:开机时,不断按启动热键(刚才预览时记下的那个),进入启动菜单。
3. 选择U盘启动:在启动菜单中,找到U盘启动项,比如“Sandisk Cruzer Blade 1.26”,选择它,按回车键进入。
4. 进入PE系统:进入U盘启动后,会自动进入PE系统,这是安装Windows 7的必要步骤。
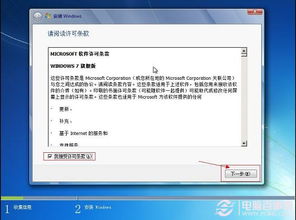
1. 打开装机工具:在PE系统中,打开小白装机工具。
2. 选择安装系统:在装机工具中,选择Windows 7系统版本,点击“安装”。
3. 选择安装分区:系统会自动检测硬盘分区,选择C盘作为安装目标,点击“立即安装”。
4. 耐心等待:安装过程可能需要一段时间,请耐心等待,不要随意操作。
6. 进入Windows 7桌面:重启后,电脑会自动进入Windows 7桌面,恭喜你,安装成功!
1. 备份重要数据:在制作U盘启动盘之前,一定要备份U盘中的重要数据,以免丢失。
2. 选择合适的系统版本:根据你的电脑配置,选择合适的Windows 7系统版本,比如32位或64位。
3. 耐心等待:安装过程可能需要一段时间,请耐心等待,不要随意操作。
4. 重启电脑:安装完成后,一定要重启电脑,否则系统可能无法正常使用。
5. 遇到问题:如果在安装过程中遇到问题,可以尝试重新制作U盘启动盘,或者在网上搜索解决方案。
现在,你学会用U盘安装Windows 7系统了吗?是不是觉得很简单呢?赶紧动手试试吧,让你的电脑焕发新的活力!