亲爱的Mac用户们,你是否曾因为某个软件或游戏而想给Mac重装Windows系统呢?别急,今天我就要手把手教你如何轻松完成这个任务,让你在Mac和Windows之间自由切换,享受两种操作系统的魅力!
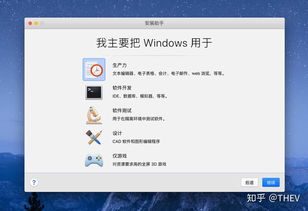
在开始之前,我们需要准备以下物品:
1. 一个至少8GB的USB闪存驱动器
2. Windows系统的安装镜像(ISO文件)
3. Boot Camp助理(Mac自带)
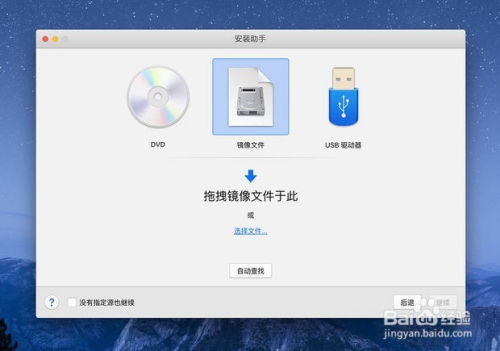
1. 将USB闪存驱动器插入Mac,打开Finder。
2. 在应用程序中找到“实用工具”,点击进入。
3. 找到“Boot Camp助理”,双击打开。
4. 点击“继续”,然后插入USB闪存驱动器。
5. 选择“创建Windows安装盘”,点击“继续”。
6. 选择Windows安装镜像文件,点击“打开”。
7. 点击“继续”,然后等待Boot Camp助理完成U盘制作。
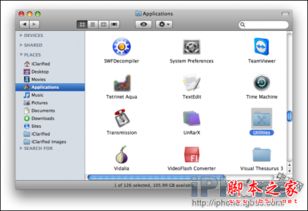
1. 在Mac上,打开“实用工具”中的“Boot Camp助理”。
2. 点击“继续”,然后选择“安装Windows”。
3. 选择Windows安装镜像文件,点击“继续”。
4. 在“分区”界面,你可以看到Mac硬盘的分区情况。
5. 将鼠标拖动到合适的位置,划分出Windows系统分区的大小。
6. 点击“安装”开始分区。
1. 分区完成后,Mac会自动重启,进入Windows安装程序。
2. 按照提示进行安装,包括选择安装语言、区域和键盘布局等。
3. 输入Windows产品密钥(如果没有,可以选择“我没有产品密钥”)。
4. 选择要安装的Windows版本(专业版或家庭版)。
5. 选择安装位置,通常是“BOOTCAMP”分区。
6. 点击“下一步”,等待Windows系统安装完成。
1. 安装完成后,Mac会再次重启,进入Windows系统。
2. 打开“控制面板”,点击“硬件和声音”,然后点击“设备管理器”。
3. 在设备管理器中,你会看到一些设备显示为“未知设备”。
4. 双击这些设备,选择“更新驱动程序软件”。
5. 选择“自动搜索更新的驱动程序软件”,然后等待驱动程序安装完成。
1. 在Windows系统中,打开“控制面板”,点击“硬件和声音”,然后点击“设备管理器”。
2. 找到“其他设备”类别,你会看到一个名为“Apple USB Ethernet”的设备。
3. 双击该设备,选择“更新驱动程序软件”。
4. 选择“自动搜索更新的驱动程序软件”,然后等待驱动程序安装完成。
1. 在Windows系统中,打开“控制面板”,点击“程序”,然后点击“程序和功能”。
2. 在左侧菜单中,点击“打开或关闭Windows功能”。
3. 找到“Boot Camp”选项,勾选它,然后点击“确定”。
4. 系统会自动下载并安装Boot Camp软件。
1. 在Windows系统中,打开“控制面板”,点击“程序”,然后点击“程序和功能”。
2. 在左侧菜单中,点击“打开或关闭Windows功能”。
3. 找到“Mac OS扩展”选项,勾选它,然后点击“确定”。
4. 系统会自动下载并安装Mac OS扩展。
1. 在Windows系统中,打开“控制面板”,点击“硬件和声音”,然后点击“设备管理器”。
2. 找到“其他设备”类别,你会看到一个名为“Apple USB Ethernet”的设备。
3. 双击该设备,选择“更新驱动程序软件”。
4. 选择“自动搜索更新的驱动程序软件”,然后等待驱动程序安装完成。
1. 在Windows系统中,打开“控制面板”,点击“硬件和声音”,然后点击“设备管理器”。
2. 找到“其他设备”类别,你会看到一个名为“Apple USB Ethernet”的设备。
3. 双击该设备,选择“更新驱动程序软件”。
4. 选择“自动搜索更新的驱动程序软件”,然后等待驱动程序安装完成。
恭喜你,你已经成功在Mac上重装了Windows系统!现在,你可以在Mac和Windows之间自由切换,享受两种操作系统的魅力了!