亲爱的果粉们,你是否在苹果Mac电脑上遇到了一些Windows专属的软件或游戏,而感到无比苦恼呢?别担心,今天我要来告诉你一个超级实用的技能——如何在苹果Mac上安装Windows系统!
准备工作
在开始之前,我们需要做一些准备工作,确保一切顺利:
1. 下载Windows系统镜像:你可以从微软官网下载Windows 10的ISO镜像文件,记得选择64位版本哦!
2. 准备一个U盘:至少8GB的容量,用于制作Windows安装U盘。

3. 开启Boot Camp:在Mac电脑上,点击顶部菜单栏的“前往”,选择“实用工具”,然后打开“Boot Camp助理”。
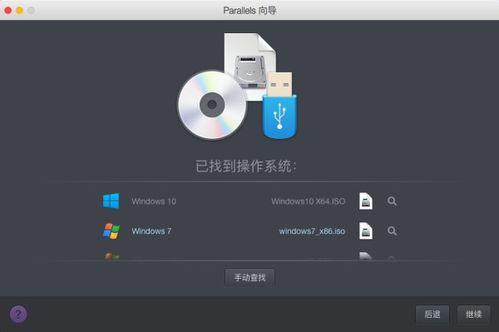
安装步骤
接下来,让我们一步步来安装Windows系统吧!
1. 选择Windows镜像:在Boot Camp助理中,点击“选取”按钮,选择你下载的Windows 10 ISO镜像文件,然后点击“打开”。
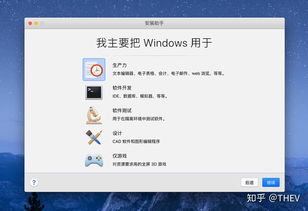
2. 分区磁盘:Boot Camp助理会自动为你创建一个Windows分区。你可以根据需要调整分区大小,一般建议至少30GB以上。调整完毕后,点击“安装”按钮。
3. 下载Windows支持软件:Boot Camp助理会自动下载Windows支持软件,这个过程可能需要15-20分钟,请耐心等待。
4. 重启电脑:下载完成后,电脑会自动重启,进入Windows安装程序。
5. 安装Windows:按照屏幕提示,选择安装语言、时间、键盘布局等,然后点击“下一步”。
6. 输入产品密钥:如果你有Windows产品密钥,请输入;如果没有,点击“我没有产品密钥”,然后选择要安装的Windows版本(专业版或家庭版)。
7. 选择安装位置:选择“BOOTCAMP”分区,点击“格式化”按钮,然后点击“下一步”。
8. 安装Windows:等待Windows安装完成,这个过程可能需要一段时间。
安装完成
恭喜你,现在你的Mac电脑已经成功安装了Windows系统!你可以使用Windows专属的软件和游戏,享受双系统的便利了。
注意事项
1. 在安装Windows之前,请确保你的Mac电脑已经备份了重要数据,以免丢失。
2. 安装Windows后,你可能需要安装一些驱动程序,以便Windows系统更好地运行。你可以从苹果官网下载相应的驱动程序。
3. 在Mac和Windows之间切换时,需要重启电脑,并使用Option键选择启动磁盘。
通过以上步骤,你就可以在苹果Mac电脑上安装Windows系统,享受双系统的便利了。希望这篇文章能帮助你解决问题,让你在Mac和Windows之间自由切换!