来源:小编 更新:2024-11-20 07:02:55
用手机看
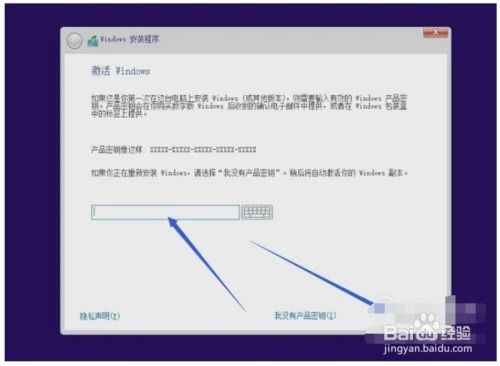
随着科技的不断发展,电脑已经成为我们日常生活中不可或缺的工具。然而,电脑系统故障或需要升级时,重装系统成为了一件让人头疼的事情。今天,我们就来教大家如何使用U盘轻松安装Widows 10,让你告别繁琐的重装过程。


首先,你需要准备一个容量至少8GB的U盘,用于存储Widows 10安装文件。同时,你还需要下载Widows 10的官方镜像文件。你可以从微软官网下载,或者通过其他可靠渠道获取。确保下载的镜像文件是官方原版,以保证系统的稳定性和安全性。


接下来,我们需要将U盘制作成启动盘。这里我们以Widows自带的“媒体创建工具”为例进行说明。
将U盘插入电脑,并打开“我的电脑”。
右键点击U盘,选择“格式化”,将文件系统设置为“FAT32”,点击“确定”。
下载并安装“Widows 10媒体创建工具”,运行该软件。
在软件界面中,选择“创建安装介质”,点击“下一步”。
选择“使用ISO文件”,点击“浏览”并选择下载好的Widows 10镜像文件。
选择U盘作为安装介质,点击“下一步”。
等待软件将Widows 10镜像文件写入U盘,完成后点击“完成”。
现在,你的U盘已经制作成Widows 10启动盘了。


完成U盘启动盘的制作后,我们可以开始安装Widows 10了。
将U盘插入电脑,重启电脑。
在开机过程中,按下相应的快捷键(如F2、F10、DEL等)进入BIOS设置。
将U盘设置为第一启动设备,保存设置并退出BIOS。
电脑会从U盘启动,进入Widows 10安装界面。
按照提示操作,选择安装语言、键盘布局等,点击“下一步”。
选择“自定义:仅安装Widows”,点击“下一步”。
选择要安装Widows的分区,点击“下一步”。
等待Widows 10安装完成,重启电脑。
现在,你的电脑已经成功安装了Widows 10。


通过以上步骤,我们可以轻松使用U盘安装Widows 10,告别繁琐的重装过程。在日常生活中,学会使用U盘安装系统,不仅可以提高电脑维护的效率,还能让你在遇到系统问题时迅速解决问题。
