来源:小编 更新:2024-11-22 03:18:37
用手机看

随着电脑硬件的更新换代,系统安装的需求也日益增加。使用U盘安装Widows系统不仅方便快捷,而且可以携带方便,不受电脑硬盘空间限制。本文将为您详细讲解如何使用U盘安装Widows系统,让您轻松实现多系统安装。


在开始安装之前,您需要准备以下工具和材料:
一个容量不小于8GB的U盘(建议16GB以上,以便存储更多系统镜像)
一台能够上网的Widows电脑
Widows系统镜像文件(可以从微软官网下载官方原版镜像)

以下是制作Widows系统安装U盘的详细步骤:
将U盘插入电脑,右键点击U盘,选择“格式化”,在弹出的窗口中选择“FAT32”作为文件系统,点击“开始”进行格式化。
打开微软官网,搜索并下载您需要的Widows系统镜像文件。请确保下载的是官方原版镜像,以保证系统稳定性和安全性。
下载并安装Widows安装程序,将U盘插入电脑,在软件中选择“U盘”作为安装介质,点击“下一步”开始制作安装U盘。制作过程中,请耐心等待,不要中断操作。
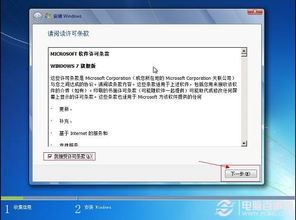
以下是使用U盘安装Widows系统的详细步骤:
在电脑开机时,按下F2、F10或Delee等键进入BIOS设置界面,将U盘设置为第一启动项,保存设置并退出。
重启电脑,从U盘启动,进入Widows安装界面。根据提示选择语言、时间格式和键盘布局,点击“下一步”。
在安装类型界面,选择“自定义:仅安装Widows(高级)”选项,点击“下一步”。
在磁盘分区界面,选择要安装Widows的磁盘,点击“新建”创建新的分区,然后选择“将所有空间用于扩展分区”,点击“下一步”。
等待Widows系统安装完成,重启电脑,进入系统设置,完成安装。

通过以上步骤,您已经成功使用U盘安装了Widows系统。如果您需要安装多个系统,只需重复以上步骤,将不同版本的Widows系统镜像文件制作成多个安装U盘即可。这样,您就可以在电脑上轻松切换不同版本的Widows系统,满足各种需求。
