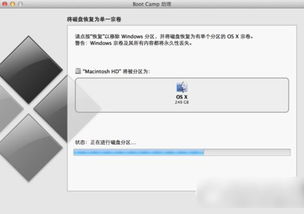来源:小编 更新:2024-11-25 05:24:05
用手机看

随着科技的发展,越来越多的用户选择在Mac电脑上安装Widows系统,以满足不同软件和游戏的需求。有时候用户可能会觉得双系统切换不便,或者想要回收磁盘空间。本文将详细介绍如何在Mac上删除Widows系统,帮助您轻松实现双系统切换。


在开始删除Widows系统之前,请确保您已经备份了所有重要的数据。因为删除Widows系统后,该分区将被抹除,所有数据将无法恢复。


首先,请确保您的Mac电脑已经连接电源。重启电脑,在启动过程中按住Opio键,直到出现启动盘选择界面。


在启动盘选择界面中,使用键盘上的左右箭头键选择“Maciosh HD”或您的启动分区,然后按Eer键进入MacOS系统。

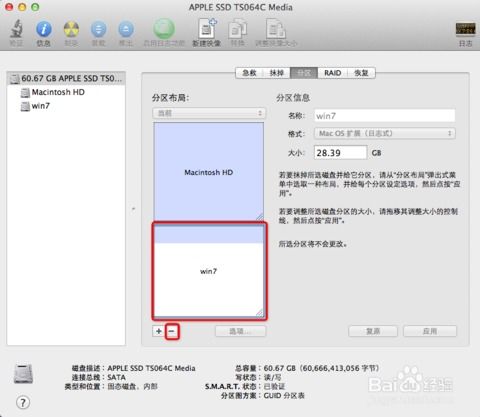
进入MacOS系统后,打开Lauchpad,搜索并打开“实用工具”中的“Boo Camp助理”。


在Boo Camp助理界面中,点击“继续”按钮,然后选择“移除Widows 7或更高版本”选项。接下来,您将看到删除Widows分区后可回收的硬盘空间总大小。
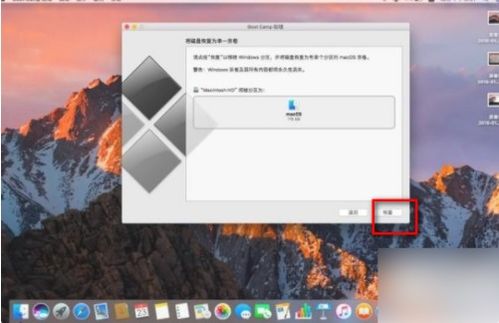

点击“恢复”按钮,系统将开始删除Widows分区。在弹出的对话框中,输入您的管理员密码进行确认。


如果一切顺利,系统将完成Widows分区的删除,并自动将回收的磁盘空间分配给MacOS系统。此时,您已经成功删除了Widows系统。


如果在删除Widows分区过程中遇到问题,可以尝试以下方法:
确保您的Mac电脑有足够的磁盘空间。
在删除Widows分区之前,关闭所有正在运行的应用程序。
如果系统提示“您的三磁盘不能恢复为单一的分区”,请尝试重新启动电脑,并在重启时迅速按下Commad+S组合键进入安全模式。


通过以上步骤,您可以在Mac上轻松删除Widows系统,实现双系统切换。在操作过程中,请务必注意备份重要数据,以免造成不必要的损失。