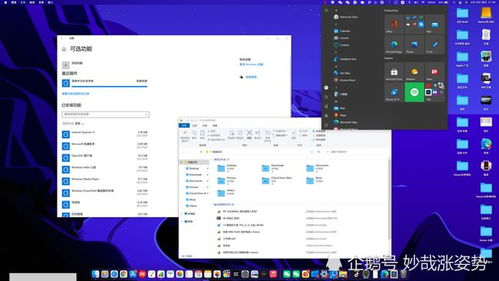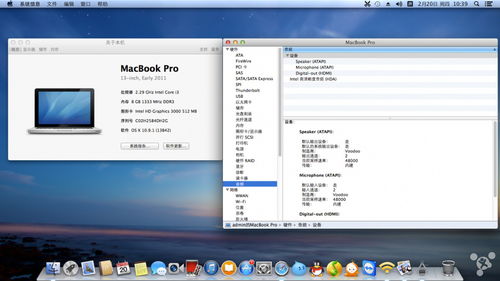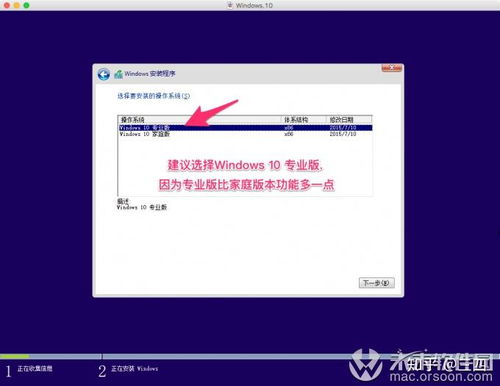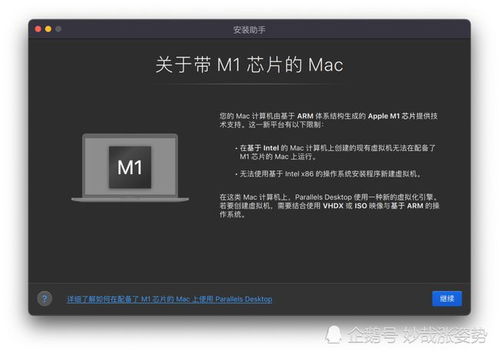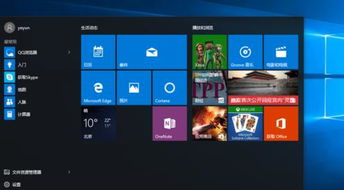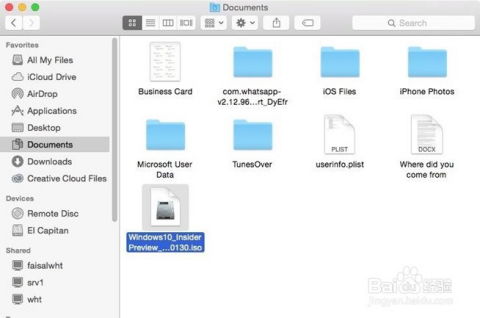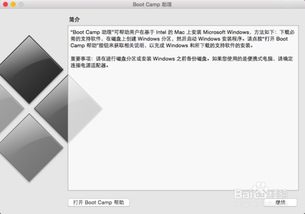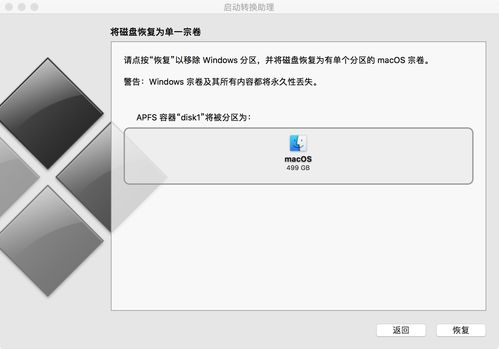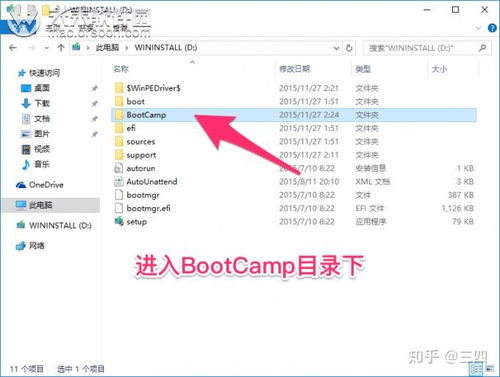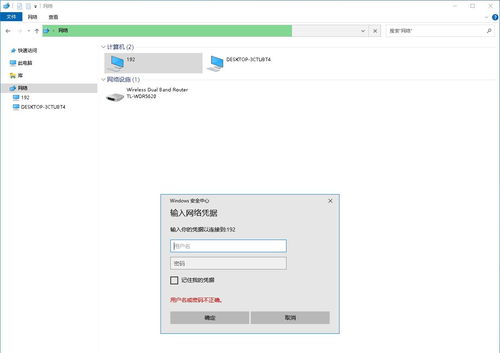Widows 10与Mac双系统:完美融合,灵活切换
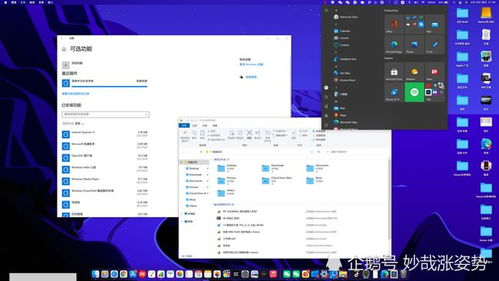
在当今多任务处理和跨平台工作的环境中,拥有一个既能运行Widows 10又能运行Mac系统的电脑无疑是一个巨大的优势。本文将详细介绍如何在Mac电脑上安装Widows 10双系统,以及如何在这两个操作系统之间灵活切换。
标签:双系统安装
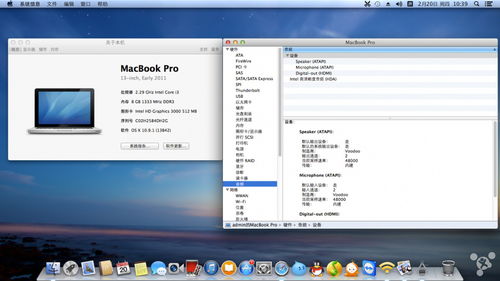
准备工作:确保一切就绪
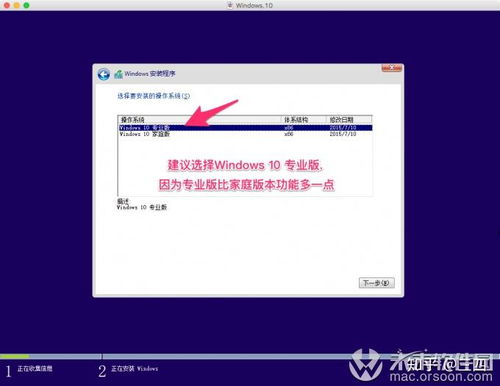
在开始安装Widows 10之前,您需要做一些准备工作来确保安装过程顺利进行。
硬件要求:您的Mac电脑需要支持Boo Camp,具体型号可以在苹果官方网站上查询。
软件准备:下载Widows 10的ISO镜像文件,并确保您有Widows 10的激活密钥。
存储空间:至少需要20GB的空闲空间来安装Widows 10。
U盘或外部硬盘:用于创建Widows 10的启动盘。
标签:安装步骤
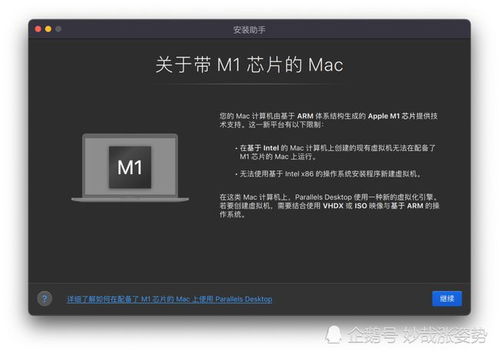
安装Widows 10双系统
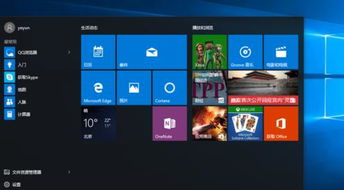
以下是安装Widows 10双系统的详细步骤:
创建Widows 10启动盘:使用U盘或外部硬盘创建Widows 10启动盘。您可以使用苹果官方提供的Boo Camp助理来完成这一步骤。
启动Mac电脑:将Widows 10启动盘插入Mac电脑,并重启电脑。在启动过程中按住Opio键,选择从启动盘启动。
安装Widows 10:按照屏幕上的提示完成Widows 10的安装过程。在安装过程中,您可以选择将Widows 10安装在Mac电脑的空闲空间中。
安装Boo Camp驱动程序:安装完成后,重新启动Mac电脑,并从Boo Camp助理安装Widows 10所需的驱动程序。
标签:驱动程序
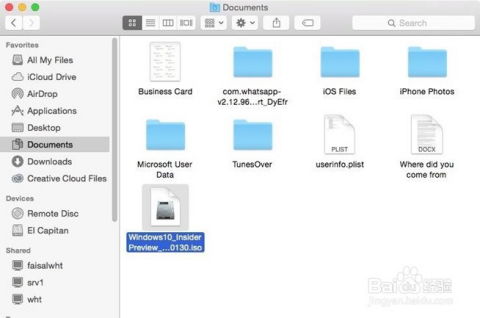
安装Boo Camp驱动程序
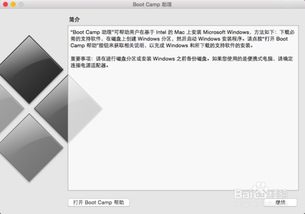
Boo Camp驱动程序是Widows 10在Mac电脑上正常运行的关键。
启动Boo Camp助理:在Mac电脑上打开Boo Camp助理。
选择Widows 10分区:在Boo Camp助理中,选择您之前为Widows 10分配的分区。
安装驱动程序:点击“安装”按钮,Boo Camp助理将自动下载并安装所需的驱动程序。
标签:系统切换
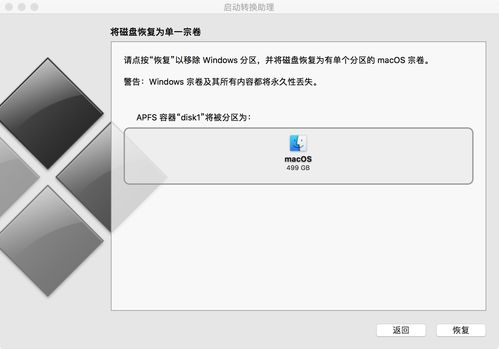
在Widows 10和Mac之间切换
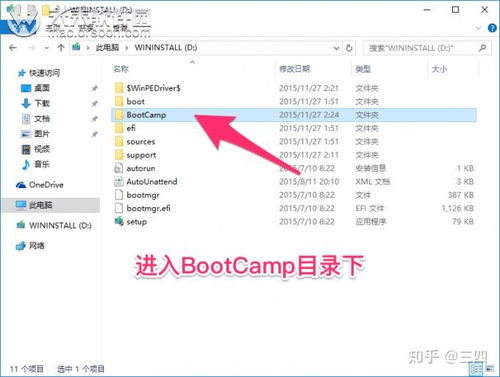
安装完成后,您可以在Widows 10和Mac之间轻松切换。
重启Mac电脑:要启动Mac系统,只需将Widows 10启动盘从Mac电脑中取出,并正常启动即可。
启动Widows 10:要启动Widows 10,只需将Mac电脑的启动盘插入,并按住Opio键选择从启动盘启动。
标签:
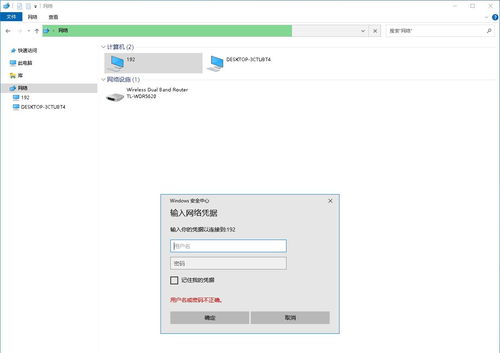
双系统带来的便利

Widows 10和Mac双系统为用户提供了极大的便利。您可以在Mac电脑上运行Widows 10应用程序,同时享受Mac系统的优雅和高效。此外,双系统还允许您在不同操作系统之间灵活切换,满足您在不同场景下的需求。
总之,安装Widows 10双系统是一个简单且实用的选择,可以让您的Mac电脑更加全能。希望本文能帮助您顺利完成安装,享受双系统的便利。