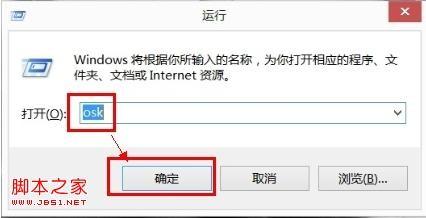来源:小编 更新:2024-12-13 03:53:17
用手机看

在Widows系统中,屏幕键盘是一个非常有用的功能,尤其是在没有物理键盘或者需要在一个不方便使用物理键盘的环境中。本文将为您详细介绍Widows系统屏幕键盘的快捷键,帮助您更高效地使用这一功能。

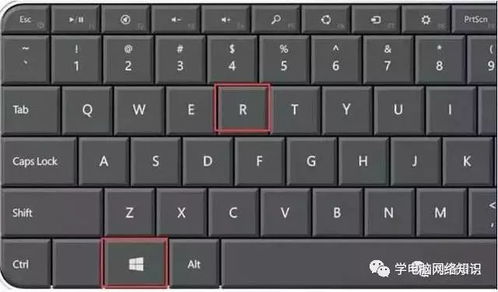
在Widows系统中,打开屏幕键盘的方法有多种,以下是一些常见的方法:
通过运行命令打开:在搜索框中输入“osk”并按回车键。
通过开始菜单打开:点击开始菜单,在搜索框中输入“osk”,然后选择“屏幕键盘”。
通过快捷键打开:按下“Widows + R”键,在弹出的运行对话框中输入“osk”并按回车键。
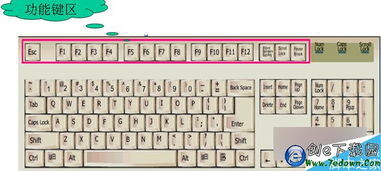
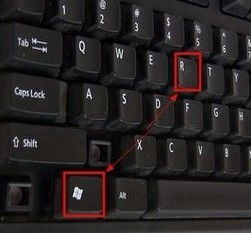
屏幕键盘提供了丰富的快捷键,以下是一些常用的基本操作快捷键:
切换输入法:按下“Crl + 空格”键。
切换中英文输入:按下“Crl + Shif”键。
切换大小写:按下“Caps Lock”键。
切换手写输入:在屏幕键盘界面中,点击手写输入按钮。
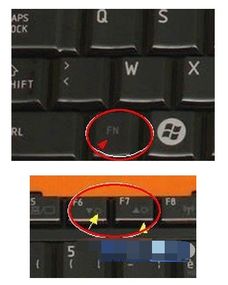
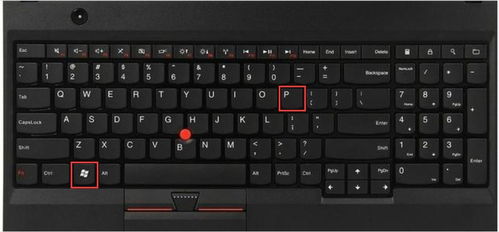
屏幕键盘还提供了一些高级功能,以下是一些相关快捷键:
显示或隐藏屏幕键盘:按下“Al + F4”键。
切换屏幕键盘的布局:按下“Al + Shif”键。
调整屏幕键盘的大小:使用鼠标拖动屏幕键盘的边缘。
设置屏幕键盘的选项:在屏幕键盘界面中,点击“选项”按钮。
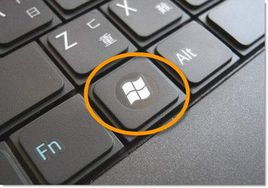
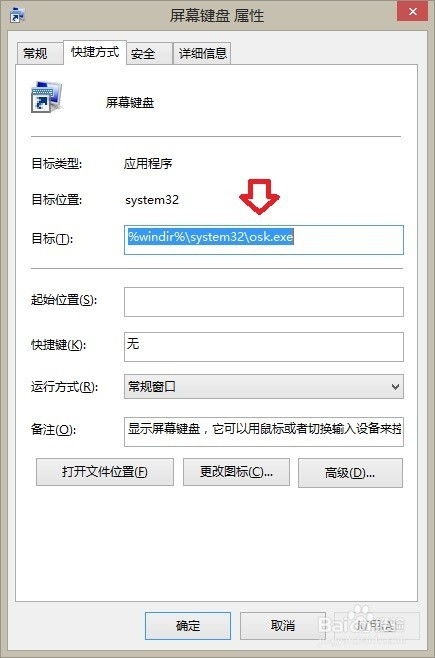
您可以根据自己的需求对屏幕键盘进行个性化设置,以下是一些设置方法:
设置提示音:在屏幕键盘的选项中,勾选“需要提示音”选项。
设置小键盘:在屏幕键盘的选项中,勾选“显示小键盘”选项。
自定义快捷键:在屏幕键盘的选项中,可以自定义快捷键。
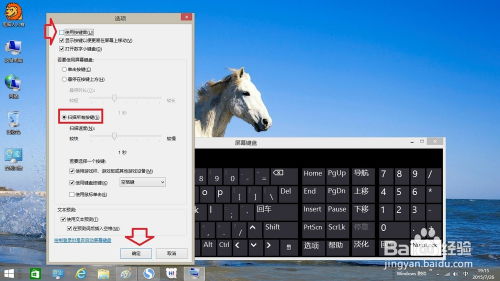

屏幕键盘适用于以下场景:
在没有物理键盘的情况下输入文字。
在公共场合,如图书馆、会议室等,需要保护隐私时。
在需要快速输入文字但手头没有物理键盘的情况下。
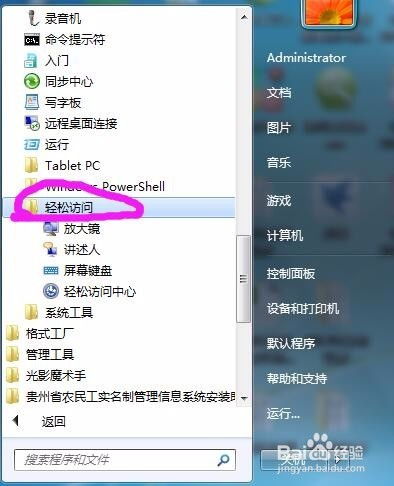
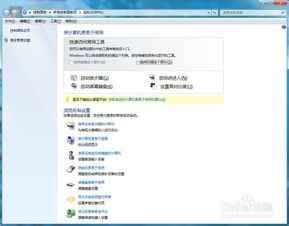
屏幕键盘是Widows系统中的一个实用功能,通过掌握屏幕键盘的快捷键,您可以更高效地使用这一功能。本文为您介绍了屏幕键盘的打开方法、基本操作、高级功能、个性化设置以及适用场景,希望对您有所帮助。