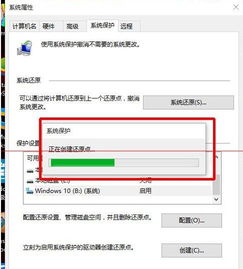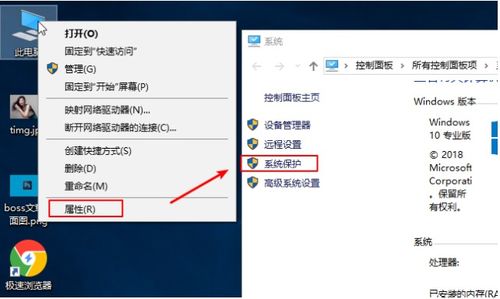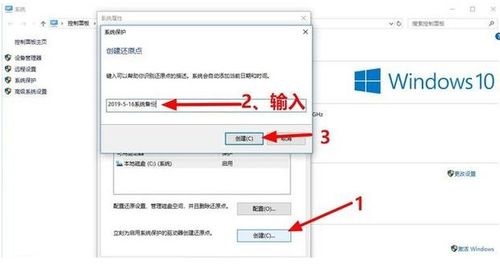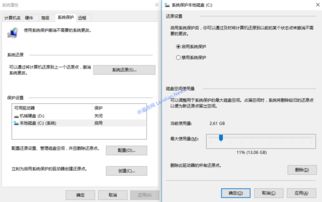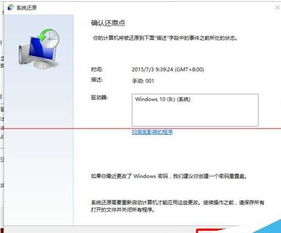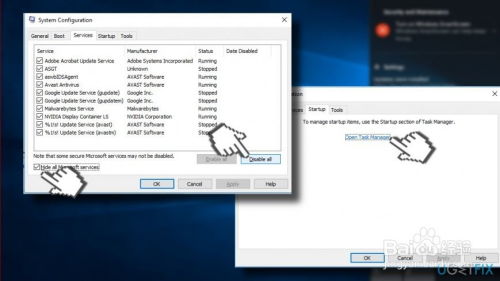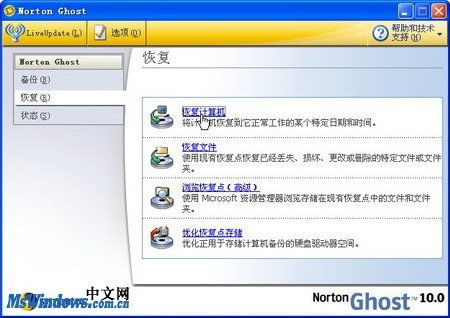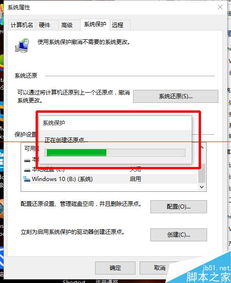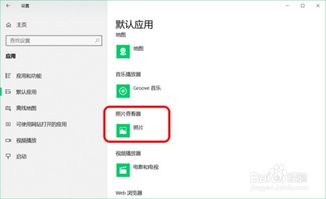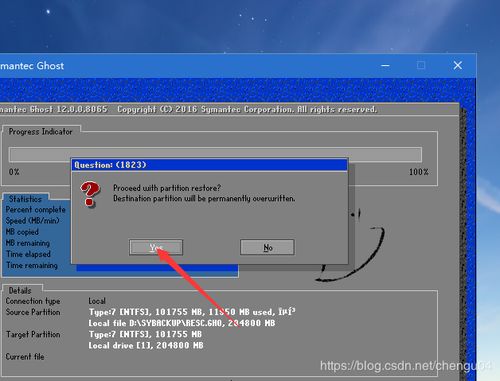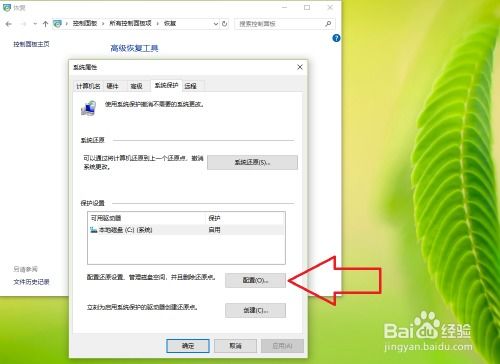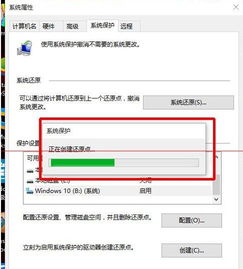Widows 10 恢复系统:全面指南

随着电脑使用时间的增长,系统可能会出现各种问题,如运行缓慢、程序冲突或系统崩溃等。在这种情况下,恢复系统到初始状态可能是一个有效的解决方案。本文将详细介绍如何在Widows 10中恢复系统,包括备份、恢复点创建以及系统重置等步骤。
标签:Widows 10 恢复系统
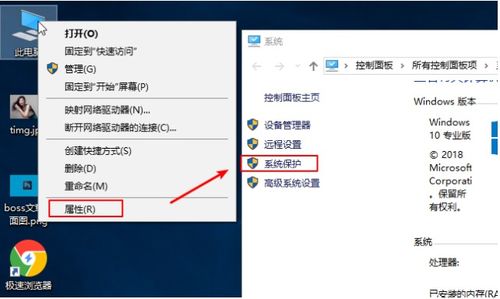
一、备份重要数据
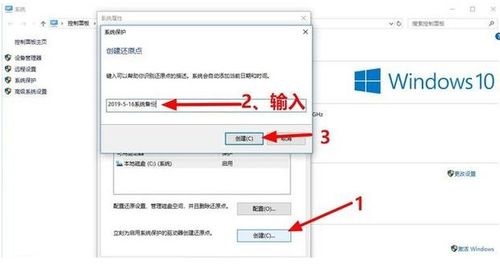
在开始恢复系统之前,确保备份所有重要数据是至关重要的。以下是一些备份数据的方法:
使用外部存储设备:将重要文件复制到USB闪存盘、硬盘或网络存储设备上。
云存储服务:利用OeDrive、Dropbox等云存储服务备份文件。
系统镜像备份:创建系统镜像,以便在系统恢复后快速还原。
标签:数据备份
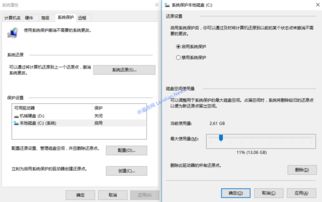
二、创建系统还原点
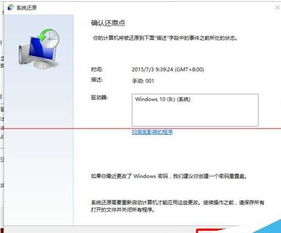
系统还原点可以在系统出现问题时将电脑恢复到创建还原点时的状态。以下是如何创建系统还原点的步骤:
打开控制面板:点击“开始”按钮,选择“控制面板”。
选择“系统和安全”:在控制面板中,选择“系统和安全”。
点击“系统”:在“系统和安全”下,点击“系统”。
选择“系统保护”:在系统窗口的左侧,选择“系统保护”。
创建还原点:在系统保护窗口中,点击“创建”按钮,按照提示操作。
标签:系统还原点
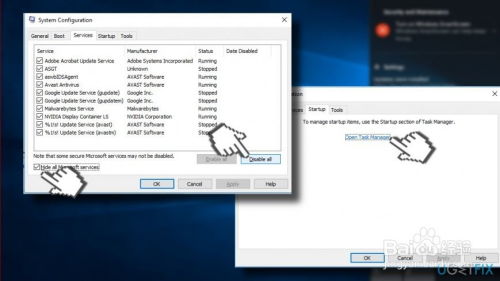
三、使用系统还原点恢复系统
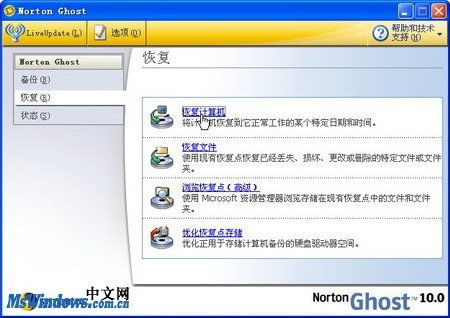
如果电脑出现故障,可以使用系统还原点恢复到创建还原点时的状态。以下是如何使用系统还原点恢复系统的步骤:
启动电脑:开机时按F8键进入高级启动选项。
选择“系统还原”:在高级启动选项中,选择“系统还原”。
选择还原点:在系统还原窗口中,选择要恢复的还原点。
开始还原:点击“下一步”,然后点击“完成”开始还原过程。
标签:系统还原
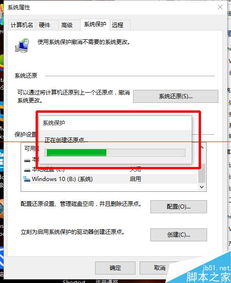
四、重置Widows 10系统
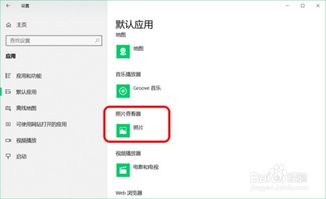
如果系统问题无法通过系统还原点解决,可以考虑重置Widows 10系统。以下是如何重置Widows 10系统的步骤:
启动电脑:开机时按F8键进入高级启动选项。
选择“疑难解答”:在高级启动选项中,选择“疑难解答”。
选择“重置此电脑”:在疑难解答窗口中,选择“重置此电脑”。
选择保留文件或删除所有内容:根据需要选择保留个人文件或删除所有内容。
开始重置:点击“下一步”,然后点击“重置”开始重置过程。
标签:系统重置
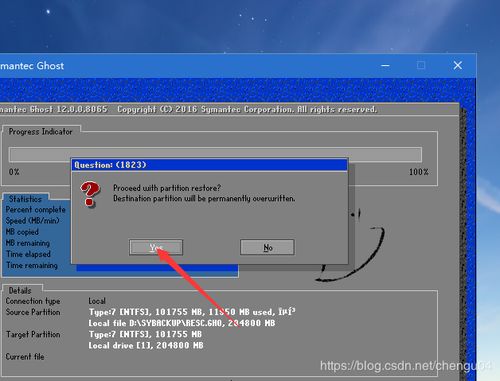
五、
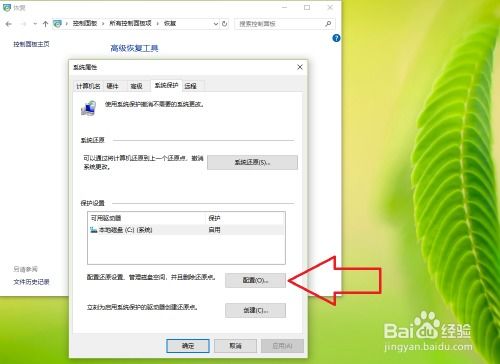
Widows 10系统恢复是一个相对简单的过程,但需要谨慎操作。在恢复系统之前,请确保备份重要数据,并按照本文提供的步骤进行操作。如果遇到问题,可以参考微软官方支持文档或寻求专业技术人员帮助。
标签: