来源:小编 更新:2025-01-06 10:50:52
用手机看
亲爱的电脑小白们,是不是觉得电脑系统出了点小状况,想自己动手给它来个“大保健”?别担心,今天就来教你们如何用U盘轻松安装Windows 8系统,让你成为电脑界的“小能手”!
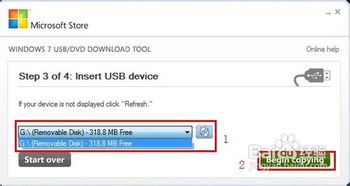
首先,你得准备以下几样宝贝:
1. 一个8G或16G的U盘(越大越好,方便以后存储资料)
2. Windows 8的ISO镜像文件(可以从微软官网下载,或者找一些热心网友分享的资源)
3. Rufus软件(用于制作U盘启动盘)
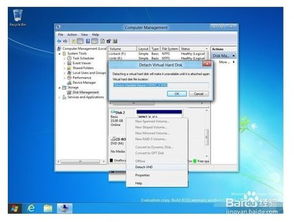
1. 下载并安装Rufus软件,打开它。
2. 将U盘插入电脑,选择“设备”为你的U盘。
3. 在“镜像文件”处,点击“选择”按钮,找到你下载的Windows 8 ISO镜像文件。
4. 在“分区方案和目标类型系统”处,选择“MBR分区方案,用于BIOS或UEFI计算机”。
5. 在“新卷标”处,你可以给U盘起个名字,方便以后识别。
6. 点击“开始”按钮,Rufus会自动格式化U盘,并将Windows 8镜像文件写入U盘。
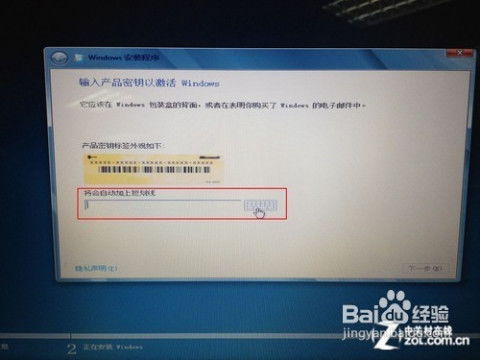
1. 重启电脑,在开机画面出现时,按下DEL键进入BIOS设置。
2. 在BIOS设置中,找到“Boot”选项,然后选择“Boot Order”或“Boot Priority”。
3. 将U盘设置为第一启动设备,保存并退出BIOS设置。
1. 重启电脑,电脑会从U盘启动,进入Windows 8安装界面。
2. 选择“安装Windows”,然后点击“下一步”。
3. 选择“自定义:仅安装Windows”,然后点击“下一步”。
4. 在“驱动器选项”处,选择“新安装”。
5. 在“分区类型”处,选择“主分区”。
6. 将所有分区都删除,然后点击“下一步”。
7. 选择一个分区,点击“下一步”。
8. 等待Windows 8安装完成,重启电脑。
1. 重启电脑后,进入Windows 8桌面。
2. 安装必要的驱动程序,如显卡、网卡等。
3. 安装杀毒软件,保护你的电脑安全。
1. 在制作U盘启动盘时,确保U盘内没有重要数据,因为Rufus会格式化U盘。
2. 在设置BIOS启动顺序时,注意将U盘设置为第一启动设备。
3. 安装Windows 8系统时,确保电脑电源充足,以免安装过程中断电。
通过以上步骤,你就可以轻松地用U盘安装Windows 8系统了。快来试试吧,相信你一定能成功!