来源:小编 更新:2025-01-07 20:50:05
用手机看
电脑的Windows 8系统突然罢工了,是不是觉得头都大了?别急,今天就来手把手教你如何轻松重装Windows 8系统,让你重拾电脑的活力!

在开始重装系统之前,先要搞清楚电脑的问题出在哪里。如果电脑还能开机,但系统运行缓慢或者出现错误提示,那可能是系统出了问题。如果电脑完全无法启动,那可能是硬件出了问题,或者系统文件损坏。

既然确定了是系统问题,那我们就需要准备工具了。U盘和光盘都是不错的选择,但U盘更加方便快捷。下面,我们就来制作一个Windows 8系统的启动U盘。
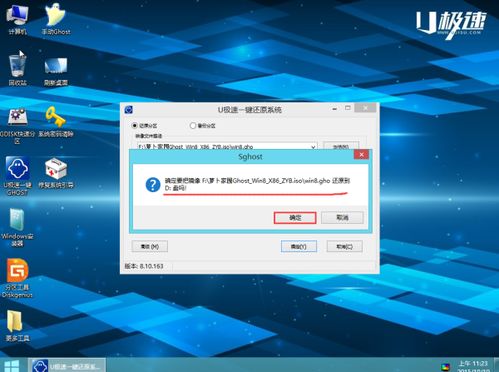
1. 下载Windows 8系统镜像文件,可以从微软官网或者一些可信的第三方网站获取。
2. 下载并安装U盘启动制作工具,比如“易启动U盘启动制作工具”。
3. 将U盘插入电脑,运行制作工具,选择Windows 8系统镜像文件,点击“制作启动U盘”。
4. 等待制作完成,一个可以启动电脑的Windows 8系统U盘就诞生了!
1. 重启电脑,在开机过程中按下F2键或Delete键进入BIOS设置。
2. 在BIOS设置中找到“Boot”选项,将其设置为“USB-HDD”或“USB-ZIP”。
3. 保存设置并退出BIOS,电脑会自动重启。
1. 插入制作好的Windows 8系统U盘,重启电脑。
2. 按下启动快捷键(通常是F12),选择U盘启动。
3. 进入Windows 8系统安装界面。
1. 选择语言、时间和键盘布局,点击“下一步”。
2. 点击“安装现在”。
3. 选择安装类型,如果是全新安装,选择“自定义:仅安装Windows”。
4. 选择安装盘,将Windows 8系统安装到C盘。
5. 点击“下一步”,等待系统安装。
1. 系统安装完成后,会自动重启。
2. 重启后,进入Windows 8系统,恭喜你,重装成功!
1. 在重装系统之前,一定要备份重要数据,以免丢失。
2. 如果需要恢复备份的数据,可以使用Windows 8自带的“系统还原”功能。
通过以上步骤,相信你已经学会了如何重装Windows 8系统。其实,重装系统并没有想象中那么困难,只要按照步骤操作,就能轻松解决问题。希望这篇文章能帮助你解决电脑的烦恼,让你的电脑重新焕发生机!