来源:小编 更新:2025-01-07 21:02:29
用手机看
亲爱的电脑迷们,你是否曾想过,在Mac电脑上安装Windows 10系统?是不是觉得这像是在玩一场高难度的游戏?别担心,今天我要带你一起探索这个奇妙的世界,让你轻松实现Windows 10装Mac系统!
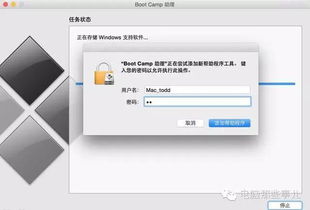
首先,让我们来看看如何在Mac电脑上安装Windows 10系统。其实,这主要有两种方法:使用虚拟软件和Boot Camp。
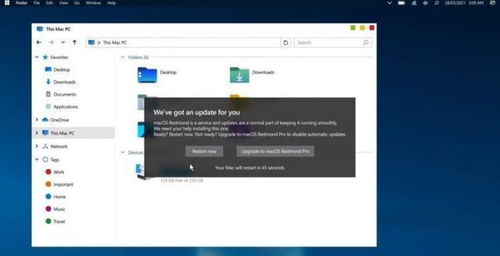
虚拟软件,如Parallels 10,可以让你在Mac电脑上直接运行Windows 10操作系统。这种方法的好处是方便快捷,但缺点是系统性能不如直接安装在设备上的性能好。
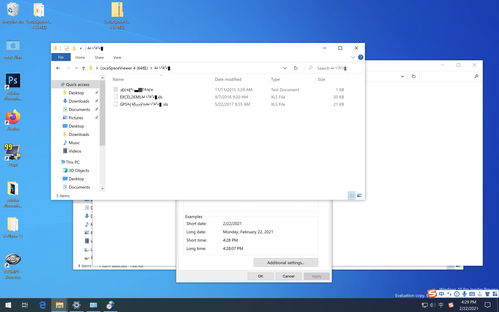
Boot Camp是苹果公司提供的一款软件,它允许你在Mac电脑上安装Windows操作系统。通过Boot Camp,你可以在启动电脑时选择进入macOS还是Windows,实现双系统。
接下来,让我们来看看如何使用Boot Camp安装Windows 10系统。
首先,你需要准备以下工具和材料:
- 一张Windows 10系统ISO文件
- 一个USB闪存驱动器(至少8GB空间)
- 兼容Boot Camp的Mac电脑
将Windows 10系统ISO文件复制到Mac电脑上,方便后续操作。
按住Command + Space键,调出Spotlight搜索框,输入“Boot Camp”,找到Boot Camp助理并打开。
在Boot Camp助理中,选择Windows 10系统ISO文件的路径。
在Boot Camp助理中,为Windows划分出一片磁盘空间,点击“安装”。
Boot Camp助理会自动下载Windows支持软件,执行磁盘分区操作,预计时间约15-20分钟。
当磁盘分区完成后,Boot Camp助理会自动启动Windows安装程序。选择自定义安装。
根据安装提示进行相应设置,如安装语言、时间、键盘等。如果安装进行到密钥验证阶段,点击“我没有产品密钥”。
选择要安装的Windows 10版本,如专业版或家庭版,点击“下一步”。
将安装位置选择刚刚分好区的硬盘,点击“下一步”。
等待Windows 10安装完成,电脑会自动重启。
重启后,进入Windows 10系统,恭喜你,你已经成功在Mac电脑上安装了Windows 10系统!
通过以上步骤,你可以在Mac电脑上轻松安装Windows 10系统。无论是使用虚拟软件还是Boot Camp,都能让你在Mac电脑上畅享Windows 10带来的便利。快来试试吧,让你的Mac电脑焕发新的活力!