来源:小编 更新:2025-01-08 22:18:22
用手机看
你有没有遇到过电脑开机后,屏幕上突然蹦出一个神秘的GRUB界面,让你眼花缭乱,不知道该按哪个键才能进入你心爱的Windows系统呢?别急,今天就来手把手教你如何用GRUB引导Windows系统,让你轻松驾驭双系统,再也不用为启动问题头疼啦!
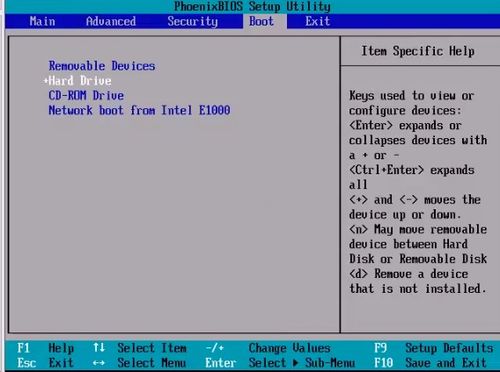
首先,得先来认识一下这个神秘的GRUB。GRUB,全称GRand Unified Bootloader,是一种多系统的引导加载器,它负责在操作系统启动时加载操作系统内核。简单来说,它就像电脑的“门卫”,负责检查你的身份,然后决定让你进入哪个房间(操作系统)。

1. 确认Windows和Ubuntu的引导分区在同一个EFI分区:这可是关键一步哦!你可以通过`lsblk -f`命令查看你的硬盘分区情况,找到EFI分区(通常是格式化为vfat的分区,挂载在/boot/efi上)。
2. 安装os-prober工具:这个工具可以帮助GRUB自动检测系统中的其他操作系统。你可以使用以下命令安装它:
```
sudo install os-prober
```
3. 编辑GRUB配置文件:打开终端,输入以下命令编辑GRUB配置文件:
```
sudo vim /etc/default/grub
```
在文件中找到`GRUB_DISABLE_OS_PROBER`这一行,将其修改为`GRUB_DISABLE_OS_PROBER=false`,表示开启探测其他操作系统。
4. 更新GRUB配置:编辑完成后,保存并退出文件,然后使用以下命令更新GRUB配置:
```
sudo update-grub
```
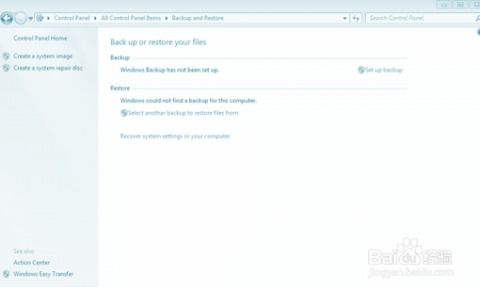
1. 进入GRUB界面:开机时按下相应的键(通常是F2、F8或DEL键)进入BIOS设置,将硬盘设置为第一启动项。
2. 选择Windows系统:在GRUB界面中,你会看到一系列的启动选项。找到你的Windows系统,直接按回车键即可启动。
3. 如果找不到Windows系统:如果GRUB界面中没有你的Windows系统,可以尝试以下方法:
- 使用启动U盘/光盘修复引导项:将U盘/光盘插入电脑,设置为第一启动项,进入PE系统。在PE系统中找到引导修复程序,按照向导完成修复。
- 修改GRUB配置文件:打开终端,输入以下命令编辑GRUB配置文件:
```
sudo vim /etc/default/grub
```
在文件中添加以下内容:
```
menuentry \Windows\ {
set root=(hd0,0)
chainloader +1
}
```
保存并退出文件,然后使用以下命令更新GRUB配置:
```
sudo update-grub
```
1. 确保你的Windows系统引导分区和Ubuntu的引导分区在同一个EFI分区:否则,GRUB可能无法正确识别Windows系统。
2. 不要随意修改GRUB配置文件:如果你不熟悉GRUB配置,随意修改可能会导致系统无法启动。
3. 备份重要数据:在修改GRUB配置或进行其他操作之前,请确保备份重要数据,以防万一。
现在,你已经学会了如何用GRUB引导Windows系统,是不是觉得双系统启动变得轻松多了呢?赶紧试试吧,让你的电脑焕发新的活力!