来源:小编 更新:2025-01-10 00:08:51
用手机看
亲爱的苹果电脑用户们,你是否曾因为习惯了Windows系统的操作而觉得MacOS有些水土不服呢?别急,今天就来手把手教你如何在苹果电脑上安装Windows 7系统,让你的Mac也能玩转Windows世界!

在开始之前,咱们得先准备好一些“神器”:
1. Windows 7系统镜像文件:这可是安装Windows 7的关键,你可以从网上下载一个Windows 7的ISO镜像文件。
2. 外置DVD光驱或U盘:没有内置光驱的Mac,就需要借助外置光驱或者U盘来启动安装程序。
3. Boot Camp助理:这是苹果官方提供的工具,可以帮助我们在Mac上安装Windows系统。
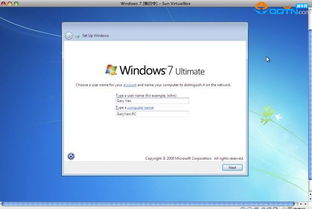
1. 打开Boot Camp助理:在Mac的“应用程序”中找到“实用工具”,然后点击“Boot Camp助理”。
2. 下载Windows支持软件:Boot Camp助理会自动下载Windows支持软件,这些软件可以帮助你的Mac更好地运行Windows系统。
3. 储存Windows组件:将下载的Windows支持软件存储到外置驱动器中,方便后续使用。
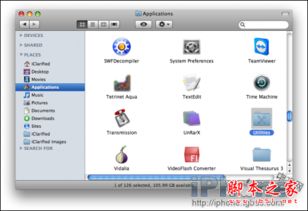
1. 创建Windows分区:在Boot Camp助理中,你可以看到两个磁盘,一个是Mac的磁盘,另一个是即将创建的Windows分区。根据你的需求,调整分区大小。
2. 格式化磁盘:在创建好Windows分区后,需要对其进行格式化,以便安装Windows系统。
1. 启动Windows安装程序:将Windows 7系统镜像文件刻录到外置光驱或U盘中,然后将光驱或U盘插入Mac。
2. 开始安装:按照屏幕提示进行操作,直到安装完成。
1. 插入外置驱动器:将储存Windows支持软件的外置驱动器插入Mac。
2. 安装驱动程序:在Windows系统中,双击“安装Windows支持软件”的图标,按照提示进行安装。
1. 重启Mac:安装完成后,重启Mac,进入启动选项。
2. 选择系统:在启动选项中,你可以看到两个系统:MacOS和Windows 7。选择Windows 7,即可进入Windows系统。
1. 分区大小:在创建Windows分区时,要根据自己的需求调整分区大小,以免影响MacOS的使用。
2. 驱动程序:安装Windows支持软件后,Mac才能更好地运行Windows系统。
3. 双系统切换:在切换系统时,要注意备份重要数据,以免丢失。
通过以上步骤,你就可以在苹果电脑上安装Windows 7系统了。从此,你的Mac也能玩转Windows世界,享受双系统的便捷与乐趣!快来试试吧,让你的Mac焕发新的活力!