来源:小编 更新:2025-01-11 02:44:15
用手机看
亲爱的电脑小白们,是不是觉得Windows 10系统高大上,但又不知道怎么把它请到你的电脑里呢?别急,今天我就要手把手教你如何用U盘安装Windows 10系统,让你轻松成为电脑高手!
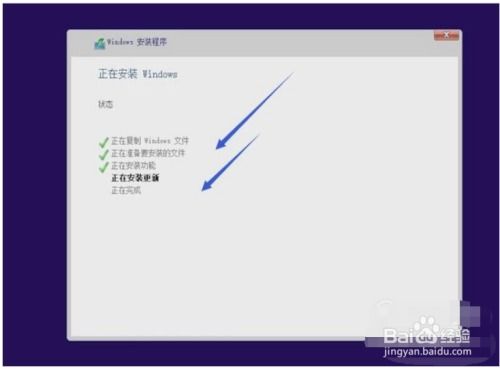
首先,你得准备一个U盘,最好是8GB以上的,这样安装过程会更加顺畅。你需要下载Windows 10的安装文件。别担心,这很简单,直接去微软的官方网站(https://www.microsoft.com/zh-cn/software-download/windows10)就能找到。下载一个叫做“MediaCreationTool”的小工具,它就像一个魔法师,能帮你把Windows 10装进U盘里。
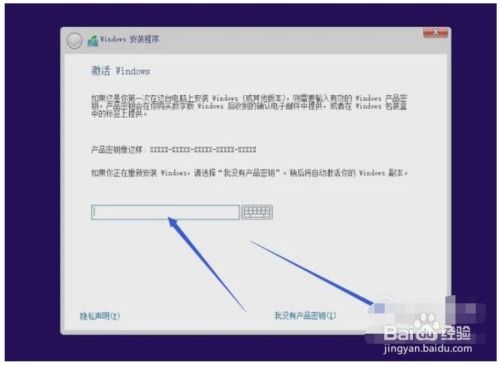
下载完工具后,双击运行它。接下来,按照屏幕上的指示操作:
1. 选择“为另一台电脑创建安装介质”。
2. 点击“下一步”。
3. 选择“U盘”作为安装介质。
4. 插入你的U盘,系统会自动识别。
5. 点击“下一步”,然后耐心等待,系统会开始制作安装U盘。
这个过程可能会花费一些时间,但别担心,它正在把Windows 10的魔法力量注入你的U盘里。
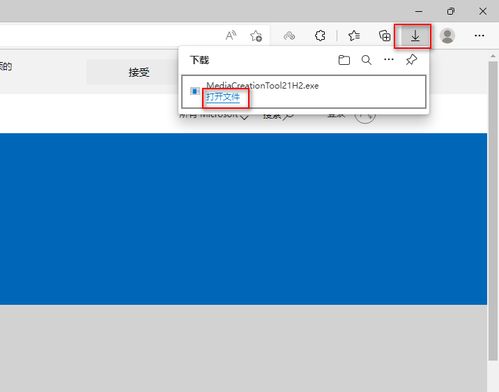
1. 关闭电脑,插入制作好的U盘。
2. 开机时,迅速按下启动键(通常是F2、F12或Esc键,具体看你的电脑提示),进入BIOS设置。
3. 在BIOS设置中找到“Boot”选项。
4. 将U盘设置为第一启动项。
5. 保存设置并退出BIOS。
1. 开机后,电脑会从U盘启动,出现Windows 10的安装界面。
2. 选择你的语言、时间和键盘布局。
3. 点击“下一步”。
4. 点击“现在安装”。
5. 如果你有Windows 10的产品密钥,就输入它;如果没有,可以选择“我暂时不提供密钥”。
6. 接下来,选择安装类型,一般选择“自定义:仅安装Windows(高级)”。
7. 选择安装位置,勾选C盘,然后点击“下一步”。
8. 系统开始安装,这个过程可能会花费一段时间,耐心等待即可。
1. 安装完成后,电脑会重启。
2. 进入Windows 10系统,开始你的新旅程吧!
1. 在安装过程中,如果遇到问题,可以查看微软官方的帮助文档(https://support.microsoft.com/zh-cn/windows)。
2. 安装前,请确保备份好重要数据,以免丢失。
3. 安装完成后,记得更新驱动程序,让电脑运行更加顺畅。
现在,你已经掌握了用U盘安装Windows 10系统的全部技能,是不是觉得电脑离你更近了?快来试试吧,让你的电脑焕发新的活力!