来源:小编 更新:2025-01-14 03:30:54
用手机看
亲爱的电脑小白们,是不是有时候看着电脑卡成“龟速”,或者突然蓝屏崩溃,心里那个急啊,恨不得把电脑砸了?别急,今天就来教你们一招,让你的Windows 7系统瞬间恢复活力,就像新的一样!
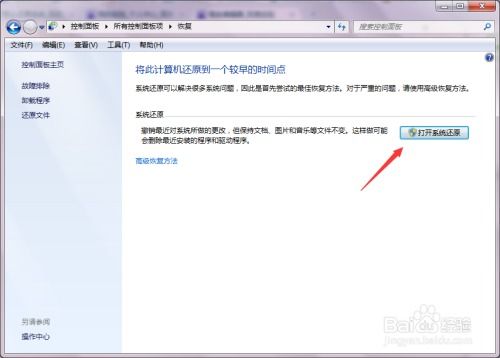
1. 打开控制面板:点击电脑左下角的开始菜单,找到并点击“控制面板”。
2. 进入备份和还原:在控制面板中,找到并点击“备份和还原”选项。
3. 选择还原系统设置或计算机:在备份和还原界面,找到并点击“恢复系统设置或计算机”。
4. 打开系统还原:在恢复系统设置或计算机界面,找到并点击“打开系统还原”按钮。
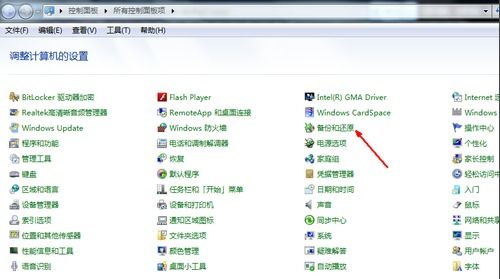
1. 等待系统还原启动:点击“打开系统还原”后,系统会自动启动系统还原功能。
2. 选择还原点:在系统还原窗口,你会看到多个还原点,这些还原点记录了电脑在不同时间点的状态。选择一个你想要恢复到的时间点,点击“下一步”。
3. 确认还原操作:在确认还原信息界面,仔细阅读提示信息,确认无误后,点击“确定”按钮。
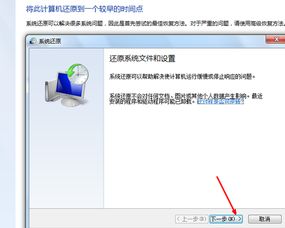
1. 等待系统重启:点击“确定”后,系统会自动重启,并开始进行系统还原操作。
2. 等待系统启动:系统重启后,会自动进入还原程序,等待程序运行完毕。
3. 系统还原完成:还原完成后,电脑会自动重启,此时你的Windows 7系统就已经恢复到了你选择的还原点。
1. 创建系统映像:在备份和还原界面,点击“创建系统映像”。
2. 选择备份位置:在创建系统映像界面,选择一个位置来存储你的系统映像,比如D盘。
3. 开始备份:确认备份设置后,点击“开始备份”按钮。
4. 等待备份完成:系统会自动开始备份,等待备份完成即可。
1. 开机时按F8键:如果你的电脑无法正常启动,可以在开机时连续按F8键,直到出现系统启动菜单。
2. 选择修复计算机:在系统启动菜单中,选择“修复计算机”选项。
3. 选择系统还原:在修复计算机界面,选择“系统还原”选项。
4. 按照系统还原步骤操作:按照系统还原步骤操作,选择还原点,确认还原操作,等待系统重启。
1. 开机时按F8键:在开机时按F8键,直到出现系统启动菜单。
2. 选择安全模式:在系统启动菜单中,选择“安全模式”选项。
3. 进入安全模式:进入安全模式后,你可以尝试删除顽固文件、进行系统还原等操作。
1. 右键点击计算机:右键点击电脑桌面上的“计算机”图标。
3. 进入控制面板:在系统属性窗口中,点击左上角的“控制面板主页”。
4. 选择备份和还原:在控制面板中,找到并点击“备份和还原”选项。
5. 打开系统还原:在备份和还原界面,找到并点击“打开系统还原”按钮。
6. 选择一键还原:在系统还原窗口,找到并点击“一键还原”按钮。
以上就是Windows 7系统恢复的详细步骤,希望对你们有所帮助。记住,遇到系统问题不要慌,按照这些步骤操作,你的电脑一定会恢复活力!