来源:小编 更新:2025-01-18 09:59:09
用手机看
亲爱的果粉们,你是否在享受Mac系统带来的流畅体验的同时,又对Windows系统的强大功能心驰神往呢?别急,今天就来教你怎么在Mac上安装Windows 10双系统,让你轻松驾驭两个世界!
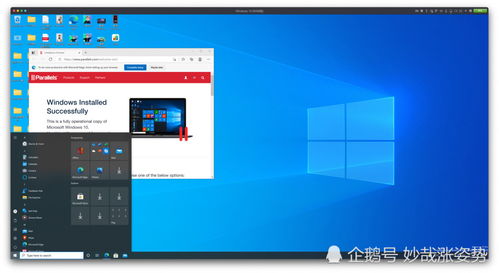
在开始之前,我们需要准备以下工具:
1. 一台运行Mac OS系统的苹果电脑;
2. 一张至少8GB的U盘;
3. 下载Windows 10的ISO镜像文件。
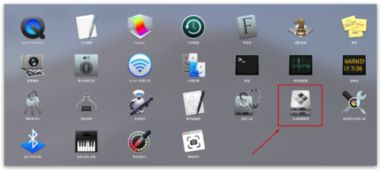

首先,你需要从微软官网下载Windows 10的ISO镜像文件。打开微软官网,搜索“Windows 10 ISO下载”,选择合适的版本下载即可。
将下载好的Windows 10 ISO镜像文件复制到U盘中,制作成可启动的U盘。这里以Mac自带的Disk Utility工具为例:
- 打开Disk Utility;
- 选择U盘,点击“分区”;
- 点击“+”号添加一个新的分区;
- 选择“Mac OS扩展(journaled)”格式;
- 将分区大小设置为8GB;
- 点击“应用”;
- 将Windows 10 ISO镜像文件拖拽到新分区的根目录下。
- 重启Mac,在启动过程中按住Option键;
- 选择U盘作为启动盘;
- 进入Boot Camp界面。
- 在Boot Camp界面中,点击“继续”;
- 选择Windows 10 ISO镜像文件;
- 根据提示进行分区,将硬盘空间分配给Windows 10系统;
- 点击“安装”;
- 等待Windows 10安装完成。
- 安装完成后,重启Mac;
- 进入Windows 10系统;
- 在Windows 10系统中,打开“控制面板”;
- 选择“硬件和声音”;
- 点击“设备管理器”;
- 在设备管理器中,找到未安装的驱动程序,右键点击安装驱动程序;
- 选择“从列表或指定位置安装”;
- 点击“浏览”;
- 选择Mac自带的Windows 10驱动程序安装包(通常位于Mac的“实用工具”文件夹中);
- 点击“下一步”,完成驱动程序安装。
1. 在安装Windows 10之前,请确保Mac的Mac OS系统版本支持Boot Camp;
2. 在安装过程中,请确保Mac的电源充足;
3. 安装完成后,请确保安装了所有必要的驱动程序;
4. 在使用Windows 10时,请确保关闭Mac的休眠功能,以避免数据丢失。
通过以上步骤,你就可以在Mac上轻松安装Windows 10双系统了。这样,你就可以在Mac和Windows之间自由切换,享受两个系统的优势。快来试试吧!