来源:小编 更新:2025-01-18 13:17:52
用手机看
亲爱的电脑迷们,你是否曾想过,你的电脑操作系统竟然也能说上几句你喜欢的语言呢?没错,今天咱们就来聊聊这个有趣的话题——如何在Windows 8系统中更换系统语言,让你的电脑变得更有“国际范儿”!
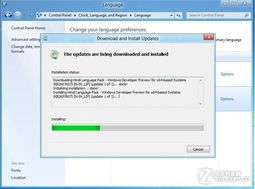
想象当你打开电脑,映入眼帘的是熟悉的界面,却突然冒出一句“你好,欢迎回来!”的中文,是不是瞬间觉得亲切感倍增呢?那么,如何让Windows 8系统也学会说中文呢?
1. 进入设置大本营:点击电脑左下角的“开始”按钮,找到并点击“设置”图标,然后选择“电脑设置”。
2. 语言之旅:在电脑设置页面,向下滑动找到“时间和语言”选项,点击进入。
3. 语言大变身:在“时间和语言”页面,点击左侧的“语言”选项,然后点击下方的“添加语言”。
4. 选择你的语言:在添加语言页面,你可以看到各种语言的选项。找到你喜欢的语言,比如中文,点击“添加”。
5. 安装语言包:系统会自动下载并安装相应的语言包,这个过程可能需要一点时间,耐心等待即可。
6. 设置默认语言:安装完成后,你可以在“已安装的语言”列表中找到新添加的语言,将其设置为默认语言。
7. 重启电脑:完成以上步骤后,重启电脑,你的Windows 8系统就会变成你喜欢的语言啦!
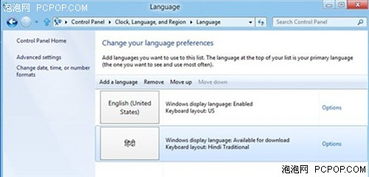
除了更换系统语言,Windows 8还支持添加或更改输入法,让你的打字体验更加丰富。
1. 进入语言设置:按照上述步骤进入“时间和语言”页面,点击“语言”选项。
2. 输入法乐园:在“语言”页面,点击下方的“添加输入法”。
3. 选择你的输入法:在添加输入法页面,你可以看到各种输入法的选项,比如微软拼音、搜狗输入法等。找到你喜欢的输入法,点击“添加”。
4. 设置输入法:添加完成后,你可以在“已安装的输入法”列表中找到新添加的输入法,并对其进行设置。
5. 切换输入法:在Windows 8系统中,你可以通过按“Ctrl+空格”键来切换输入法,或者使用鼠标右键点击语言栏,选择“切换输入法”。
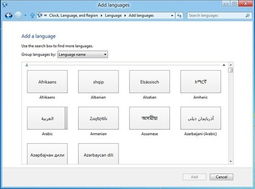
有时候,你可能觉得语言栏碍事,或者想要让它更显眼。没关系,Windows 8允许你隐藏或显示语言栏。
1. 打开控制面板:点击电脑左下角的“开始”按钮,找到并点击“控制面板”。
2. 区域和语言:在控制面板中,找到并点击“区域和语言”选项。
3. 语言栏设置:在“区域和语言”页面,点击左侧的“语言栏”选项。
4. 隐藏或显示:在“语言栏”页面,你可以选择“在桌面显示语言栏”或“隐藏语言栏”。
5. 调整语言栏位置:如果你选择显示语言栏,还可以调整其位置,比如在任务栏的左侧或右侧。
有时候,你可能发现语言栏突然不见了,别担心,以下是一些解决方法:
1. 注册表编辑器:打开“运行”对话框,输入“regedit”,打开注册表编辑器。
2. 找到目标分支:在注册表编辑器中,找到“HKEY_USERS.DEFAULTControlPanelInputMethod”分支。
3. 修改键值:在右侧窗口中,找到“ShowStatus”键值,将其修改为“1”。
4. 重启电脑:修改完成后,重启电脑,语言栏应该会重新出现。
5. 其他方法:如果你觉得注册表编辑器太麻烦,还可以尝试以下方法:
- 打开“控制面板”,点击“区域和语言”选项。
- 在“语言”页面,点击“详细信息”页。
- 点击“设置”页,然后点击“语言栏设置”按钮。
- 选择“在桌面显示语言栏”,然后点击“确定”。
6. 创建快捷方式:将C:WINDOWSsystem32下的ctfmon文件创建快捷方式,并将其拷入“开始”菜单的“程序”启动文件夹中,重启电脑即可。
通过以上方法,你可以在Windows 8系统中轻松更换系统语言、添加或更改输入法,甚至解决语言栏不见了的问题。让你的电脑更具国际范儿,从此告别单调的英语界面,享受多