来源:小编 更新:2025-01-18 18:29:01
用手机看
电脑突然罢工了,Windows 10系统闹脾气不工作了?别慌,让我带你一步步解决这个小麻烦。咱们得像侦探一样,找出问题所在,然后对症下药,让电脑恢复活力!
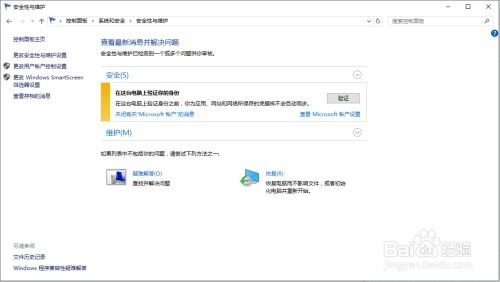
电脑闹脾气,重启大法往往能立竿见影。你只需要轻轻点击Windows菜单,然后选择“重新启动”。耐心等待一会儿,电脑就像被施了魔法一样,重新启动后,问题可能就解决了。这招简单又有效,就像给电脑来个深呼吸,让它清醒清醒。
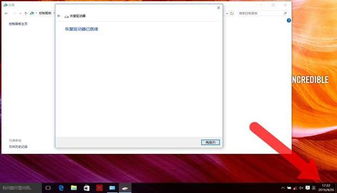
如果你的电脑之前做过系统备份,那可真是救星来了。打开搜索栏,输入“CMD”,然后点击“命令提示符”,一个管理员命令提示符窗口就会跳出来。在这里,你可以输入“system restore”来启动系统还原功能,把电脑恢复到之前正常运行的状态。记得备份重要数据哦,以防万一。
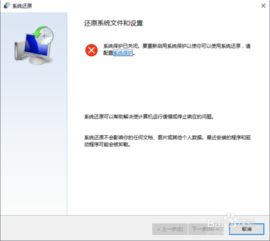
Windows 10自带了一个强大的修复工具——Win10RE。它就像你的系统急救包,可以在不损坏文件的情况下恢复电脑,或者把资料全部删除,初始化系统。启动Win10RE有三种方法:
1. 按住Shift键,然后选择“重启”。
2. 在系统桌面左下角的搜索栏输入“CMD”,点击“命令提示符”。
3. 右键点击系统桌面左下角的开始,在右键菜单中点击“命令提示符(管理员)”。
如果你的问题仍然无法解决,那么使用Windows 10安装媒体进行修复是个不错的选择。你可以重新安装操作系统,或者使用高级修复选项,比如重置电脑、还原电脑、启动修复和命令提示符。
当Windows 10系统出现故障时,进入安全模式就像请来了系统医生。在安全模式下,Windows系统只会加载必要的驱动程序,这样就可以把病毒彻底删除掉,删除顽固的文件,恢复系统设置,甚至修复系统故障。
如果你总是重启,但问题依旧,那么制作一个系统U盘或系统光盘,通过U盘启动修复系统是个好办法。以下是使用U盘启动修复Windows 10系统的步骤:
1. 准备一个容量超过4G的U盘,并制作成Windows 10系统的U盘安装盘。
2. 插入U盘启动盘,重启系统,按启动热键F12,选择USB选项,按回车键。
3. 从U盘启动进入Windows 10安装程序,点击左下角“修复电脑”。
4. 单击“疑难解答-高级选项-命令提示符”。
5. 在命令提示窗口中,输入“bcdedit”并回车执行,记录resumeobject的字符串,该字符串表示被修复对象的标识符。
6. 输入“bcdedit/set resume object string recovery enabled No”,回车执行,暂时停止系统的自动修复功能。
7. 输入“chkdsk /r C:”命令,回车执行,自动检查系统文件错误。
8. 最后输入“sfc /scannow”命令,进行系统扫描和验证,最后重启电脑完成修复。
在Windows 10操作系统的桌面左下角找到搜索按钮,在搜索框内输入“cmd”,这时页面中会出现命令提示符应用,右键点选命令提示符,选择以管理员身份打开,即可打开命令提示符窗口。在这里,你可以使用各种操作系统修复命令,比如:
1. 使用“sfc /scannow”命令检查和修复系统。
2. 重建BCD和修复MBR命令。
3. 检查磁盘错误命令。
4. 扫描与修复操作系统文件和操作系统映像文件命令。
在最新的Windows 10创意者更新中,已经针对系统问题内置了全新的系统修复工具。你只需要在桌面点击屏幕左下角的Win徽标,然后在弹出的菜单中点击设置,在设置中点击更新和安全,在更新和安全中点击疑难解答,然后根据你出现的问题类型选择一个项目,系统就会自动开始检查问题,并给出相应的解决方案。
如果你发现Windows 10无法更新,那么你需要像侦探一样找出问题所在。以下是一些常见的修复方法:
1. 检查网络连接,确保你的计算机已连接到稳定的互联网。
2. 清理存储空间,删除不需要的文件和应用程序。
3. 禁用防病毒软件,更新完成后,请重新启用它。
4. 运行系统文件检查器(SFC