来源:小编 更新:2025-01-18 18:53:15
用手机看
你有没有想过,把Windows系统装进U盘,就像把整个电脑装进一个小巧的口袋里?听起来是不是很神奇?没错,现在就让我带你一步步走进这个神奇的口袋世界,把Windows系统轻松装进U盘,随时随地,想用就用!
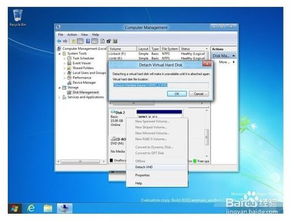
首先,你得准备一些小工具,就像准备行囊一样。你需要一个U盘,最好是8GB以上的,这样空间足够大,可以装下整个Windows系统。还有,你的电脑得能上网,因为我们要从网上下载Windows系统的安装文件。
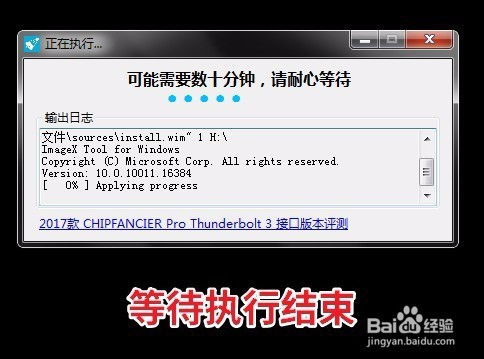
- 速度要快,至少USB3.0,这样传输速度快,体验更流畅。
- 接口要兼容,至少2.0,这样大多数电脑都能识别。
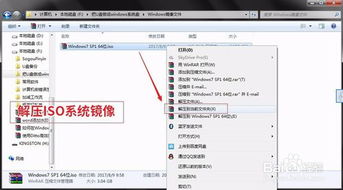
接下来,你需要在电脑上下载Windows系统的安装文件。这里有个小秘密,一定要去微软官网下载,保证是官方原版,这样安全又可靠。
1. 打开浏览器,输入“Windows 11下载”或“Windows 10下载”。
2. 选择微软官网的链接,点击进入。
3. 找到“创建Windows安装”的选项,点击下载。
现在,你已经有了Windows系统的安装文件,接下来就是制作安装U盘了。这里有个小工具,叫做“Windows安装程序”,它会帮你一键完成制作过程。
1. 将U盘插入电脑,确保电脑已经识别到U盘。
2. 运行“Windows安装程序”,选择“接受”或“下一步”。
3. 在“使用的介质”页面,选择U盘。
4. 点击“下一步”,等待软件自动下载最新的Windows系统,并制作到U盘中。
制作好安装U盘后,你还需要设置电脑从U盘启动,这样电脑才能从U盘上读取系统文件,开始安装Windows系统。
1. 将制作好的U盘插入需要安装系统的电脑。
2. 重启电脑,在开机时按下F2或DEL键进入BIOS设置。
3. 在BIOS设置中找到“Boot”选项,将U盘设置为第一启动项。
4. 保存设置并退出BIOS设置。
电脑从U盘启动后,就会进入Windows系统的安装界面。按照提示选择安装语言、键盘布局等选项,然后选择“现在安装”,接着选择需要安装的Windows版本。
1. 按照提示进行分区、格式化等操作。
2. 等待系统安装完成,期间电脑会自动重启几次。
3. 系统安装完成后,拔出U盘,设置电脑从硬盘启动即可。
怎么样,是不是很简单?现在你就可以把Windows系统装进U盘,随时随地,想用就用。无论是出差、旅行,还是在家里,你都可以轻松地使用自己的电脑系统,享受便捷的电脑生活。
记得,制作安装U盘时,一定要备份好U盘里的重要数据,因为制作过程中U盘会被格式化。另外,安装Windows系统时,一定要按照提示操作,以免出现意外。
现在,就让我们一起把Windows系统装进U盘,开启你的口袋电脑之旅吧!