来源:小编 更新:2025-01-19 09:59:06
用手机看
你有没有想过,有一天你的Mac电脑突然罢工了,而你急需启动Windows系统来处理一些紧急事务?别慌,今天就来给你详细介绍一下如何使用Mac U盘启动Windows系统,让你轻松应对各种突发状况!
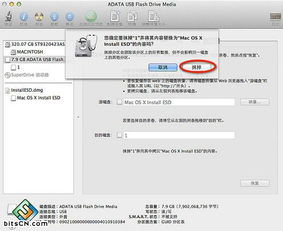
首先,你得准备一个U盘,确保它的容量足够大,至少要能装下Windows系统。你还需要下载Windows系统的镜像文件。这里推荐使用微软官方的Windows 10 ISO镜像文件,下载地址是:https://www.microsoft.com/en-us/software-download/windows10
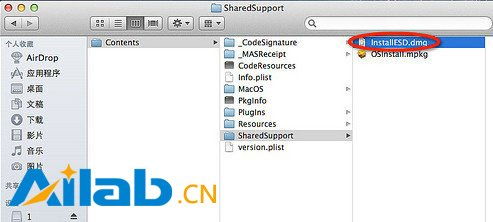
1. 格式化U盘:将U盘插入Mac电脑,打开“磁盘工具”应用,选中U盘,点击“抹掉”按钮。在弹出的窗口中,选择“Mac OS扩展(journaled)”作为格式,然后点击“抹掉”按钮。
2. 安装Rufus:下载并安装Rufus软件,这是一个免费的U盘启动制作工具。下载地址是:https://rufus.ie/
3. 制作启动U盘:将U盘插入电脑,打开Rufus软件。在“选择镜像文件”处,点击“浏览”按钮,找到你下载的Windows 10 ISO镜像文件。点击“开始”按钮,Rufus会自动将镜像文件写入U盘。
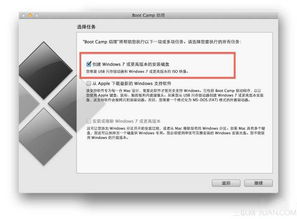
1. 重启Mac电脑:将制作好的启动U盘插入Mac电脑,然后重启电脑。
2. 进入启动选项:在开机过程中,按下并保持住“Option”键(即Alt键),直到出现启动选项菜单。
3. 选择启动U盘:在启动选项菜单中,找到你的U盘,点击它,然后按回车键。
4. 安装Windows系统:按照屏幕上的提示,进行Windows系统的安装。安装过程中,可能会出现一些驱动程序安装的问题,这时你可以通过网络安装或使用Windows自带驱动。
1. 备份重要数据:在制作启动U盘之前,一定要备份Mac电脑中的重要数据,以免在安装过程中丢失。
2. 选择合适的U盘:选择一个质量好的U盘,以免在制作启动U盘或安装Windows系统时出现问题。
3. 耐心等待:安装Windows系统可能需要一段时间,请耐心等待。
4. 安全启动:在安装完成后,记得将Mac电脑设置为从硬盘启动,以免下次开机时再次从U盘启动。
通过以上步骤,你就可以轻松地在Mac电脑上使用U盘启动Windows系统了。这样一来,无论何时何地,你都可以应对各种突发状况,让你的工作更加高效。希望这篇文章能帮到你,如果你还有其他问题,欢迎在评论区留言哦!