来源:小编 更新:2025-01-19 11:58:08
用手机看
亲爱的Mac用户们,你是否曾想过,在你的苹果笔记本上也能畅游Windows的世界?别再羡慕那些双系统的小伙伴了,今天就来手把手教你如何在Mac上安装Windows系统,让你的电脑技能瞬间升级!
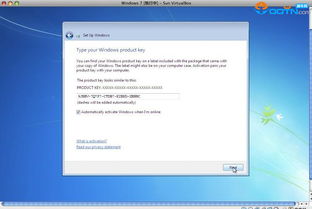
在开始之前,我们需要准备以下几样东西:
1. Windows系统镜像:你可以从微软官网下载Windows 10的ISO文件,或者购买Windows安装盘。
2. U盘:至少8GB的容量,用来制作Windows安装盘。
3. Boot Camp助理:这是苹果官方提供的工具,用于在Mac上安装Windows。
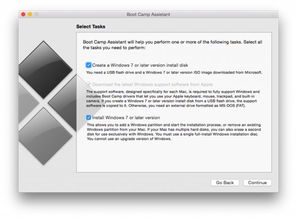
1. 打开Mac,点击顶部菜单栏的“前往”,选择“实用工具”。
2. 在实用工具中找到并打开“Boot Camp助理”。
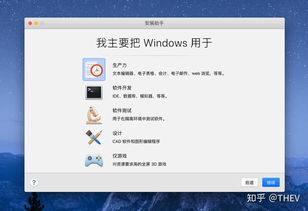
1. 在Boot Camp助理中,选择“创建Windows 7或更高版本的安装盘”。
2. 点击“选取”按钮,选择你下载的Windows ISO文件。
3. 选择一个U盘作为安装盘,并点击“继续”。
4. Boot Camp助理会自动格式化U盘,并复制Windows安装文件。
1. 重启Mac,并在启动时按住Option(或Alt)键,选择U盘作为启动盘。
2. 进入Windows安装程序,按照提示操作。
3. 选择安装语言、时间和键盘布局,点击“下一步”。
4. 点击“我没有产品密钥”,选择要安装的Windows版本。
5. 选择“BOOTCAMP”分区,点击“格式化”。
6. 等待Windows安装完成。
1. 安装完成后,重启Mac,进入Windows系统。
2. 打开“控制面板”,选择“硬件和声音”,然后点击“设备管理器”。
3. 在设备管理器中,你会看到一些设备上有一个黄色感叹号,这是因为缺少驱动程序。
4. 双击这些设备,选择“更新驱动程序软件”,然后选择“自动搜索更新的驱动程序软件”。
5. 等待驱动程序安装完成。
1. 重启Mac,在启动时按住Option(或Alt)键,选择要启动的系统。
2. 你就可以在Mac和Windows之间自由切换了。
1. 在安装过程中,请确保Mac连接到稳定的电源,以免因断电导致安装失败。
2. 在安装Windows之前,请备份Mac中的重要数据,以免丢失。
3. 安装完成后,请及时更新驱动程序,以确保系统稳定运行。
通过以上步骤,你就可以在Mac上安装Windows系统了。双系统带来的不仅仅是操作系统的切换,更是工作、学习和娱乐的全新体验。快来试试吧,让你的Mac笔记本焕发新的活力!