来源:小编 更新:2025-01-20 05:41:33
用手机看
亲爱的Mac用户们,你是否曾想过,在你的苹果电脑上也能畅游Windows的世界?别再羡慕那些双系统达人了,今天就来手把手教你如何在Mac里装Windows系统,让你的电脑技能瞬间升级!

想象你正坐在你的MacBook前,享受着优雅的MacOS界面,突然,你发现了一个只能在Windows上运行的软件或游戏。这时,你可能会想:“哎,要是我的Mac也能装Windows就好了!”别急,接下来,我们就来一步步教你如何在Mac里装Windows系统。
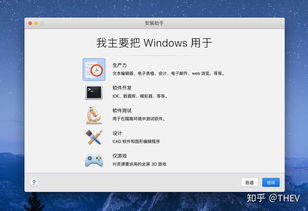
在开始安装之前,我们需要做一些准备工作:
1. 检查硬件兼容性:确保你的Mac支持Windows操作系统。大多数2012年及以后的Mac都支持。
2. 备份数据:在进行任何系统操作之前,务必备份你的重要数据,以防万一。
3. 获取Windows镜像文件:你可以下载Windows ISO文件或购买Windows安装盘。
4. 准备U盘:你需要一个容量至少为8GB的U盘来创建Windows安装盘。
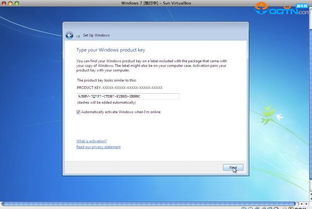
1. 打开Boot Camp Assistant:在Finder中选择“应用程序” > “实用工具” > “Boot Camp助理”。
2. 选择任务:在Boot Camp助手窗口中,选择“创建Windows 7或更高版本的安装盘”。
3. 选择ISO文件和目标U盘:点击“选取”按钮,找到并选择你下载的Windows ISO文件,并选择你准备的U盘作为目标。
4. 格式化U盘:根据提示,Boot Camp Assistant会抹掉U盘并将其重新格式化,用于制作安装盘。
5. 等待制作完成:耐心等待直到Boot Camp Assistant将Windows安装文件复制到U盘,制作成安装盘。
2. 进入Windows安装程序:在启动时按住Option(或Alt)键,选择U盘作为启动盘,进入Windows安装程序。
1. 安装语言、时间、键盘:安装语言、时间、键盘不用改,点击“下一步”。
3. 选择要安装的Windows版本:选择之后,右下角点击“下一步”。
4. 选择安装位置:选中BOOTCAMP这个分区,记住它的分区编号是分区5,点击“格式化”按钮。
2. 安装驱动程序:在启动过程中,会提示你插入Windows安装盘,按照提示安装驱动程序。
2. 选择启动盘:在启动时按住Option(或Alt)键,选择Windows分区作为启动盘。
恭喜你,现在你的Mac已经成功安装了Windows系统!你可以自由地在MacOS和Windows之间切换,享受双系统的便利。
1. 分区大小:在分区时,建议为Windows系统分配至少30GB的空间,以确保系统运行流畅。
2. 备份数据:在安装过程中,务必备份你的重要数据,以防数据丢失。
3. 驱动程序:安装完成后,需要安装Windows驱动程序,以确保Mac硬件在Windows下正常工作。
现在,你已经掌握了在Mac里装Windows系统的技巧,快来试试吧!相信你的Mac电脑一定会更加出色!