来源:小编 更新:2025-01-20 06:59:56
用手机看
亲爱的电脑小伙伴们,你们有没有想过,你的电脑里那位默默无闻的“大脑”——Windows 10系统,是怎么一步步从无到有,陪你度过了那么多欢乐时光的呢?今天,就让我带你一起揭开Windows 10系统的神秘面纱,看看它是如何从幕后走到台前的!
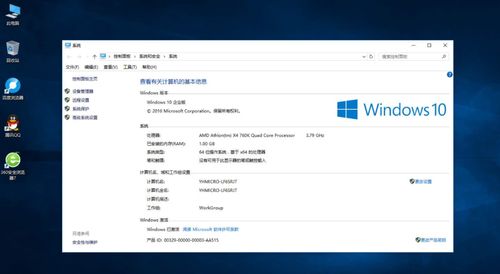
你还记得那个充满回忆的Windows 7吗?那个时代,我们用着它,度过了无数个日夜。时代在变,科技在进步,Windows 10就这样悄然降临了。它不仅继承了Windows 7的优雅,还融入了Windows 8的创新元素,让用户体验焕然一新。
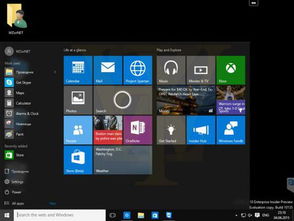
想要体验Windows 10的魅力,第一步就是安装它。别急,让我来告诉你怎么操作。
1. 准备工作:首先,你需要一台可以正常工作的电脑,当然,最好是你要安装Windows 10的那台。你需要一个U盘,容量至少8GB。这个U盘会被格式化,所以里面的文件最好提前备份一下。
2. 下载镜像文件:接下来,你需要下载Windows 10的镜像文件。可以去微软的官方网站,找到Windows 10的下载页面,选择“下载工具”,然后下载并运行这个工具。它会引导你创建一个启动U盘,按照提示一步步来就行。
3. 制作启动U盘:打开下载的工具后,选择“创建安装介质(U盘、DVD或ISO文件)”,然后点击“下一步”。接下来,你可以选择语言、版本和架构(32位或64位)。如果不确定,选择64位的版本通常是比较安全的选择。
4. 写入镜像文件:选择好后,插入你的U盘,工具会自动识别。选择U盘后,点击“下一步”,工具会开始下载Windows 10的镜像文件,并将其写入U盘。这个过程可能需要一些时间,耐心等待就好。
5. 进入BIOS设置:制作好启动U盘后,接下来就要进入电脑的BIOS设置了。重启电脑,在开机时按下特定的键(通常是F2、F10、DEL等,具体看你的电脑品牌),进入BIOS界面。
6. 设置启动项:在BIOS中,你需要找到“Boot”选项,设置U盘为第一启动项。这样,电脑在启动时就会优先从U盘读取系统。设置完成后,保存并退出BIOS,电脑会自动重启。
7. 开始安装:此时,你应该会看到Windows 10的安装界面。选择你的语言、时间和键盘布局,然后点击“下一步”。
8. 选择安装类型:接下来,你会看到“安装类型”的选择。这里有两个选项:升级和自定义。如果你是从旧版本的Windows升级,选择“升级”即可;如果你想要全新安装,选择“自定义”。
9. 分区选择:在“分区选择”界面,你可以选择将Windows 10安装到哪个分区。如果你想要将所有数据都保留在C盘,可以选择将C盘格式化。
10. 开始安装:点击“安装”按钮,Windows 10开始安装。这个过程可能需要一些时间,期间电脑会重启数次。
11. 设置账户:安装完成后,你需要设置自己的账户名称、密码等信息。
12. 完成安装:设置完成后,Windows 10系统就安装完成了。接下来,你可以安装一些必要的软件,让你的电脑更加完美。
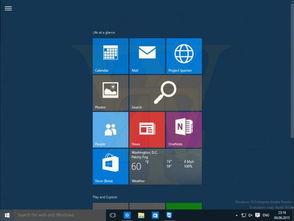
Windows 10不仅仅是一个操作系统,更是一场视觉与功能的盛宴。以下是一些Windows 10的亮点:
1. 开始菜单:Windows 10的开始菜单融合了Windows 7和Windows 8的优点,既保留了传统的开始菜单,又加入了动态磁贴,让你轻松查看新闻、天气等信息。
2. 任务栏:Windows 10的任务栏更加简洁,你可以根据自己的需求调整任务栏的显示方式。
3. Edge浏览器:Windows 10自带的Edge浏览器,速度快、功能强大,让你畅享网络生活。
4. Cortana语音助手:Cortana语音助手可以帮助你完成各种任务,如设置提醒、查询天气等。
5. Windows Hello:Windows Hello支持人脸识别、指纹识别等多种生物识别技术,让你的电脑更加安全。
6. Windows Mixed Reality:Windows 10支持Windows Mixed Reality,让你体验虚拟现实带来的全新感受。
虽然Windows 10已经取得了巨大的成功,但它的未来仍然充满未知。微软是否会继续对Windows 10进行更新和优化?Windows 10是否会成为下一个Windows 11?这一切都值得我们期待。
亲爱的电脑小伙伴们,Windows 10系统已经陪伴我们走过了许多日子,它见证了我们成长的点点滴滴。让我们一起期待Windows