来源:小编 更新:2025-01-20 18:25:39
用手机看
亲爱的Mac用户们,你是否曾想过,在你的苹果笔记本上也能畅游Windows的世界?别惊讶,这可不是天方夜谭!今天,就让我带你一起探索如何在Mac系统上安装Windows系统,让你的电脑技能瞬间升级!
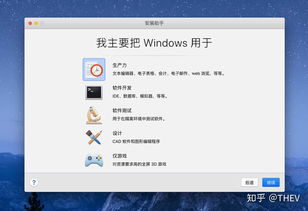
在开始这场操作系统的大冒险之前,我们需要准备以下装备:
1. Mac电脑:确保你的Mac电脑支持Windows系统,大多数2012年及以后的Mac都支持。
2. Windows安装盘:可以是ISO镜像文件或者实体安装盘。
3. U盘:至少8GB的容量,用于制作Windows安装盘。
4. Boot Camp助理:这是苹果官方提供的工具,用于在Mac上安装Windows。
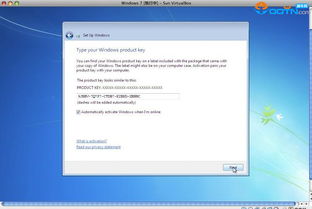
1. 打开Boot Camp助理:在Mac的Finder中,找到“应用程序”,然后进入“实用工具”,最后点击“Boot Camp助理”。
2. 选择任务:在Boot Camp助理窗口中,选择“创建Windows 7或更高版本的安装盘”。
3. 选择ISO文件和目标U盘:点击“选取”按钮,找到并选择你下载的Windows ISO文件,然后选择你准备的U盘作为目标。
4. 格式化U盘:根据提示,Boot Camp助理会抹掉U盘并将其重新格式化,用于制作安装盘。
5. 等待制作完成:耐心等待直到Boot Camp Assistant将Windows安装文件复制到U盘,制作成安装盘。
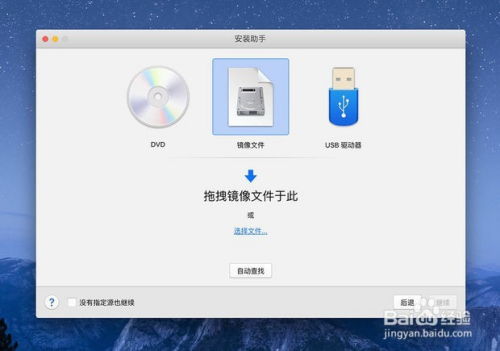
1. 重启Mac并进入Windows安装程序:将U盘插入Mac,重启电脑,并在启动时按住Option键,选择从U盘启动。
2. 开始安装:进入Windows安装程序后,按照屏幕上的提示操作。安装语言、时间、键盘等一般不用修改,点击“下一步”。
3. 密钥:如果你没有Windows产品密钥,点击“我没有产品密钥”,然后选择要安装的Windows版本(专业版或家庭版)。
4. 选择分区:选中“BOOTCAMP”这个分区,记住它的分区编号是分区5,点击“格式化”按钮。
5. 格式化后继续:格式化后,继续选中这个分区5,点击“下一步”。
6. 安装Windows:开始安装Windows系统,等待即可。
1. 重启Mac:安装完成后,重启Mac,并进入Windows系统。
2. 安装驱动程序:在Windows系统中,插入之前制作的驱动程序CD,按照提示安装所有驱动程序。
1. 重启Mac:在启动时按住Option键,选择从Windows分区启动。
2. 切换到MacOS:在Windows系统中,插入MacOS启动盘,按照提示重启Mac,选择从MacOS分区启动。
在Mac系统上安装Windows系统,其实并没有想象中那么复杂。只要按照以上步骤操作,你就能轻松实现双系统,让你的Mac电脑更加全能!快来试试吧,让你的电脑技能瞬间升级!