来源:小编 更新:2025-01-21 00:45:22
用手机看
你有没有想过,在苹果Mac电脑上也能用上Windows系统呢?没错,就是那个我们熟悉的Windows!是不是觉得有点不可思议?别急,今天就来手把手教你如何在Mac上安装Windows系统,让你在苹果的世界里也能畅游Windows的海洋!
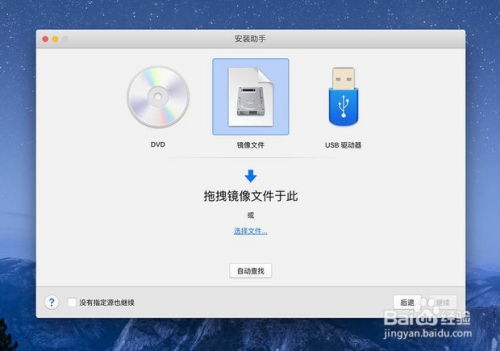
在开始安装之前,我们需要做一些准备工作。首先,你得有一张Windows系统的安装盘,最好是Windows 10的ISO镜像文件。你可以从微软官网下载,或者在网上找到可靠的资源。其次,确保你的Mac电脑有足够的硬盘空间,至少30GB以上,以便安装Windows系统。别忘了备份你的重要数据,以防万一。
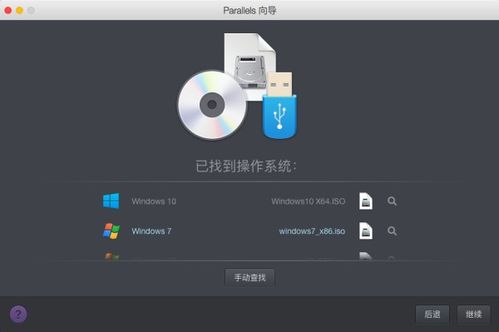
打开Mac电脑,点击桌面顶部的“前往”,然后选择“实用工具”,找到并打开“Boot Camp助理”。这个助理可是安装Windows系统的关键工具哦!
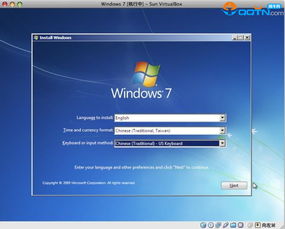
在Boot Camp助理中,你会看到几个选项。点击“ISO映像”,然后选择你下载好的Windows 10 ISO文件。接下来,就是分区大作战了。用鼠标拖动中间的小圆点,划分出给Windows系统的分区大小。一般来说,30GB以上就足够了。记得点击“安装”哦!
分区完成后,Boot Camp助理会自动下载Windows支持软件,并执行磁盘分区操作。这个过程可能需要15-20分钟,耐心等待吧。安装完成后,你会看到进度条完成,这时候就可以进入Windows安装程序了。
进入Windows安装程序后,按照提示操作即可。安装语言、时间、键盘等一般不用改,直接点击“下一步”。在密钥这一步,点击“我没有产品密钥”,然后选择你想要的Windows 10版本,比如专业版或家庭版。
接下来,选中“BOOTCAMP”这个分区,记住它的分区编号是分区5,然后点击“格式化”。格式化完成后,继续选中这个分区5,开始安装Windows 10系统。安装过程中,Windows会重启几次,耐心等待即可。
经过一段时间的安装,Windows 10系统终于安装完成了!现在,你可以在Mac OS和Windows之间自由切换了。使用OS X中的“启动磁盘”偏好设置面板或Windows中的Boot Camp系统托盘项来选择启动磁盘,然后重新启动电脑。
在安装过程中,有些注意事项需要你留意:
1. 确保你的Mac电脑是英特尔处理器,因为M系列芯片的Mac不支持Boot Camp安装Windows。
2. 安装Windows之前,确保你的Mac电脑已经安装了最新的操作系统更新。
3. 在安装过程中,如果遇到问题,可以查阅微软官网或相关论坛寻求帮助。
现在,你已经学会了如何在Mac上安装Windows系统,是不是觉得很有成就感呢?快来试试吧,相信你一定能玩转双系统,享受两种操作系统的乐趣!