来源:小编 更新:2025-01-21 04:38:05
用手机看
亲爱的电脑小白们,你是否在为电脑上安装Windows系统而头疼?别担心,今天我要带你一起走进Windows系统安装的奇妙世界,让你轻松成为电脑高手!

在开始安装Windows系统之前,我们得先做好充分的准备。想象就像去旅行前要收拾行李一样,准备工作可是非常重要的哦!
1. 检查电脑配置:首先,你得确认你的电脑是否符合Windows系统的最低要求。一般来说,处理器至少要1 GHz,内存至少1 GB(32位)或2 GB(64位),硬盘空间至少16 GB(32位)或20 GB(64位)。别小看这些要求,它们可是确保系统流畅运行的关键哦!
2. 准备安装介质:安装介质就像是Windows系统的“钥匙”,没有它,你可是无法打开系统的大门。你可以选择使用USB闪存驱动器或者DVD光盘。如果你选择USB闪存驱动器,那就需要准备一个至少8GB的U盘,因为我们要用它来制作安装介质。
3. 下载Windows镜像文件:这个文件就像是Windows系统的“灵魂”,它包含了所有的安装信息和文件。你可以去微软的官方网站上找到这个文件,记得选择合适的版本,比如家庭版、专业版等。
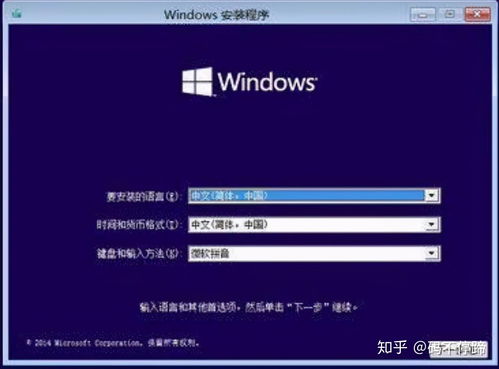
准备工作做好后,我们就可以开始制作安装介质了。这个过程就像是在制作一张通往Windows世界的门票,让我们一起来看看吧!
1. 选择制作工具:你可以使用微软提供的Windows USB/DVD Download Tool或者Rufus这样的工具。这里以Rufus为例,步骤也非常简单。
2. 插入U盘,打开Rufus:将U盘插入电脑,打开Rufus。
3. 选择设备,选择启动选择:在设备下拉菜单中选择你的U盘,在启动选择中选择“磁盘或ISO映像”,然后点击选择按钮,找到你下载的Win10 ISO文件。
4. 开始制作:其他选项可以保持默认,点击开始按钮,Rufus会开始制作安装介质。这个过程可能需要几分钟,耐心等待就好。

制作好安装介质后,我们还需要进入电脑的BIOS设置,将启动顺序设置为从USB或DVD启动。这个过程就像是在电脑的“大脑”中调整设置,让它知道我们想要从哪里启动。
1. 重启电脑,进入BIOS设置:重启电脑,在开机时按下特定的键(通常是F2、F10、DEL等,具体看你的电脑品牌而定)。
2. 找到Boot选项:在BIOS界面中,找到Boot选项卡。
3. 设置启动顺序:将启动顺序设置为从USB或DVD启动。
4. 保存并退出:设置完成后,保存并退出BIOS,电脑会自动重启。
此时,如果一切顺利,你应该会看到Windows 10的安装界面。选择你想要的语言、时间和键盘布局,然后点击下一步。
1. 选择安装类型:这里有两个选项:升级和自定义。如果你是从旧版本的Windows升级,那就选择升级;如果你想要重新安装系统,那就选择自定义。
2. 分区硬盘:在分区硬盘页面,根据需要选择分区方式,包括快速分区、高级分区等。设置系统分区大小,并创建其他所需分区。
3. 安装系统:完成分区后,点击开始安装,系统将自动开始安装Windows系统。安装过程需要一定时间,期间请耐心等待。
4. 安装驱动和软件:系统安装完成后,需要安装必要的驱动程序和软件。你可以通过360驱动大师或手动下载安装驱动。建议安装常用软件,如办公软件、浏览器等。
安装完驱动和软件后,系统重装即可完成。重启电脑,系统将进入正常的Windows环境。现在,你已经成功地将Windows系统安装到你的电脑上了,是不是很有成就感呢?
通过这篇文章,你学会了如何轻松安装Windows系统。现在,你不再是电脑小白,而是可以自信地面对各种电脑问题的电脑高手了!
记住,安装Windows系统其实并没有想象中那么复杂,只要按照步骤来,你一定可以成功!希望这篇文章能帮助你解决安装过程中的困惑,让你在Windows世界中畅游无阻!