来源:小编 更新:2025-01-21 14:15:10
用手机看
你有没有想过,有一天你的电脑突然罢工,而你又急需使用它?别担心,今天就来教你怎么用U盘给Windows 7装系统,让你的电脑瞬间焕发新生!
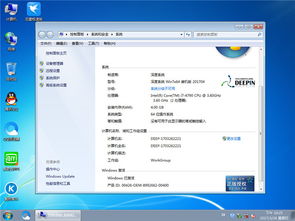
首先,你得准备一个U盘,最好是8GB以上的,这样装系统的时候才不会那么拥挤。你需要下载Windows 7的安装镜像文件。这个文件可以在微软官网或者一些知名的软件下载网站找到。记得下载的是Windows 7的官方镜像,这样才能保证系统的纯净。
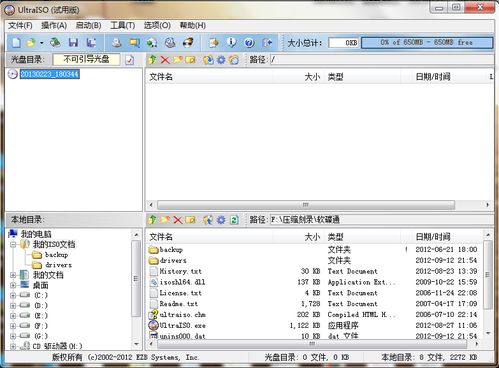
1. 格式化U盘:将U盘插入电脑,打开“我的电脑”,右键点击U盘,选择“格式化”。在格式化窗口中,选择“FAT32”作为文件系统,点击“开始”进行格式化。
2. 制作启动U盘:下载并安装“大白菜U盘启动盘制作工具”。打开软件,选择“Windows 7”作为系统版本,然后点击“浏览”选择刚才下载的Windows 7镜像文件。接着,选择U盘作为启动盘,点击“制作启动盘”开始制作。
3. 等待制作完成:制作过程中,电脑可能会重启几次,耐心等待即可。制作完成后,你会看到一个绿色的勾,表示制作成功。

1. 重启电脑:将制作好的启动U盘插入电脑,重启电脑。
2. 进入BIOS:在电脑启动过程中,按下F2、F10或Delete键(具体按键取决于你的电脑型号),进入BIOS设置。
3. 设置启动顺序:在BIOS设置中,找到“Boot”或“Boot Order”选项,将其设置为从U盘启动。
4. 保存退出:设置完成后,按F10保存设置并退出BIOS。
1. 启动U盘:电脑会从U盘启动,进入Windows 7安装界面。
2. 选择安装语言:选择你的国家/地区和语言,点击“下一步”。
3. 选择安装类型:选择“自定义(高级)”安装类型。
4. 选择安装盘:在列表中选择你的硬盘,然后点击“下一步”。
5. 格式化硬盘:勾选“将磁盘分区为单个分区”,然后点击“下一步”。
6. 开始安装:点击“下一步”,Windows 7开始安装。
7. 设置用户账户:安装完成后,设置用户账户和密码。
8. 完成安装:设置完成后,点击“完成”,Windows 7安装完成。
1. 在制作启动U盘的过程中,不要随意移动U盘,以免损坏U盘。
2. 在设置BIOS启动顺序时,注意不要设置成从硬盘启动,否则电脑无法从U盘启动。
3. 安装Windows 7时,确保电脑电源充足,以免安装过程中断电。
4. 安装完成后,记得备份重要数据,以免丢失。
通过以上步骤,你就可以轻松地用U盘给Windows 7装系统了。快来试试吧,让你的电脑焕发新生!