来源:小编 更新:2025-01-21 21:03:06
用手机看
你有没有想过,给电脑换上一个新的操作系统,就像给它换上了一件新衣服,瞬间焕然一新呢?今天,就让我带你一起,用U盘给电脑装上Windows 7系统,让你的电脑焕发青春活力!
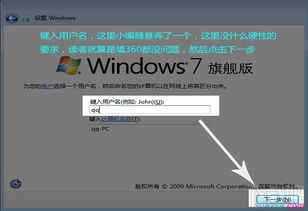
首先,你得准备一个容量大于4GB的U盘,还有Windows 7系统的ISO镜像文件。ISO文件可以从网上下载,比如远景论坛、微软官方网站等,都是不错的选择。下载完成后,你还需要一个工具来将ISO文件写入U盘,这里推荐使用软碟通软件。
1. 将U盘插入电脑,确保里面没有重要数据,因为接下来的操作会清空U盘。
2. 打开软碟通软件,选择“启动”菜单下的“写入硬盘镜像”。
3. 在弹出的窗口中,选择你的U盘作为目标驱动器,然后点击“开始写入”。
4. 等待写入过程完成,你的U盘就变成了一个可以启动的Windows 7系统盘啦!
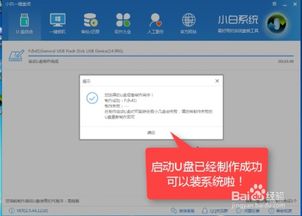
1. 重启电脑,在开机画面出现时按下BIOS设置键,通常是F2、F12或Delete键。
2. 进入BIOS设置后,找到“启动顺序”或“Boot Order”选项。
3. 将U盘设置为第一启动设备,保存设置并退出BIOS。

1. 重启电脑,电脑会从U盘启动,进入Windows 7安装界面。
2. 选择安装语言、时间和键盘布局,然后点击“下一步”。
3. 选择“自定义(高级)”安装,然后点击“下一步”。
4. 在分区选择界面,选择一个分区来安装Windows 7,或者新建一个分区。
5. 格式化分区,然后点击“下一步”。
6. 输入Windows 7的产品密钥,然后点击“下一步”。
7. 开始安装Windows 7,这个过程可能需要一些时间,请耐心等待。
8. 安装完成后,根据提示进行系统设置,比如设置用户名、密码等。
1. 安装完成后,电脑会自动安装一些基本驱动程序,但可能还需要安装一些额外的驱动程序,比如显卡、网卡等。
2. 你可以到电脑制造商的官方网站下载相应的驱动程序,或者使用驱动精灵等驱动管理软件自动安装。
1. 安装完成后,你的电脑就焕然一新了,可以享受Windows 7带来的各种新功能和新体验。
2. 你可以安装各种软件,比如办公软件、游戏等,让你的电脑更加丰富多彩。
1. 在安装Windows 7之前,请确保你的电脑硬件兼容Windows 7系统。
2. 在安装过程中,如果遇到问题,可以查阅相关资料或寻求专业人士的帮助。
3. 安装完成后,记得备份重要数据,以防万一。
通过以上步骤,你就可以轻松地用U盘给电脑安装Windows 7系统了。快来试试吧,让你的电脑焕发青春活力!